Bemærk!: Vi vil gerne give dig den mest opdaterede hjælp, så hurtigt vi kan, på dit eget sprog. Denne side er oversat ved hjælp af automatisering og kan indeholde grammatiske fejl og unøjagtigheder. Det er vores hensigt, at dette indhold skal være nyttigt for dig. Vil du fortælle os, om oplysningerne var nyttige for dig, nederst på denne side? Her er artiklen på engelsk så du kan sammenligne.
Nogle organisationer bruger Microsoft Office Excel-projektmapper som formularer til at indsamle data. Disse projektmapper indeholder normalt tomme celler, som brugerne kan bruge til at indtaste data. Du kan konvertere en projektmappe til en Microsoft Office InfoPath-formularskabelon ved hjælp af guiden import i InfoPath. Når du konverterer en projektmappe til en formularskabelon, kan dine brugere drage fordel af InfoPath-funktioner som skemavalidering, dynamiske kontrolelementer som f. eks. gentagne sektioner og forretningslogik som f. eks datavalidering. Du kan også sørge for, at din formularskabelon er tilgængelig for en større målgruppe ved at oprette en browseraktiveret formularskabelon. Hvis du vil oprette en browseraktiveret formularskabelon, skal du publicere en browserkompatibel formularskabelon på en server, der kører InfoPath Forms Services. Formularer, der er baseret på browseraktiverede formularskabeloner, kan udfyldes ved hjælp af en webbrowser.
Når du konverterer en Excel-projektmappe til en InfoPath-formularskabelon ved hjælp af standardindstillingen i guiden import, indeholder den resulterende formularskabelon layoutet for Excel-projektmappen. Desuden konverteres celler i den Excel-projektmappe, der opfylder bestemte betingelser, automatisk til tekstfelt kontrolelementer, som brugerne kan angive data i. Hvis en celle er formateret til at vise en kant på alle sider, bliver cellen konverteret til et tekstfeltelement i den resulterende formularskabelon. Hvis du beslutter dig for ikke at bruge standardindstillingen i guiden import, kan du vælge kun at medtage layoutet, når du importerer Excel-projektmappen, eller hvis du kun vil konvertere bestemte typer celler til kontrolelementer.
I denne artikel forklares det grundlæggende begreb og fremgangsmåden for konvertering af en Excel-projektmappe til en InfoPath-formularskabelon, herunder de funktioner og indstillinger, der ikke understøttes i konverteringsprocessen.
I denne artikel
Om at konvertere en Excel-projektmappe til en InfoPath-formularskabelon
Når du konverterer en Excel-projektmappe til en InfoPath-formularskabelon, bruges projektmappen som en plan til at oprette en ny formularskabelon. Tabelstrukturen i projektmappen genoprettes som en layouttabel i formularskabelonen. Hvis du vælger at medtage celler, der bruges til at indsamle data, når du konverterer projektmappen, føjes tekstfelt kontrolelementer til formularskabelonen i de layouttabel celler, der svarer til placeringen af felterne i projektmappen. Størrelsen og placeringen af understøttede celler, cellekanter og skygge, og om celler flettes eller opdeles, bevares i den resulterende formularskabelon.
Hvis projektmappen indeholder flere regneark, føjes dataene og formateringen i det første regneark til standard visning i den nye formularskabelon, og de ekstra regneark konverteres til tilsvarende visninger i formularskabelonen. Titlerne på hver ekstra visning passer til titlerne på regnearkene.
For bedre at forstå relationen mellem en projektmappe, du konverterer, ved hjælp af guiden import i InfoPath og den resulterende formularskabelon, skal du forestille dig, at du er en forsikringsvirksomhed med en projektmappe med navnet Claims. xls, der indeholder to regneark. Det første regneark er navngivet hjem, og det andet hedder bil. I kolonnerne i hvert regneark kan du bruge kolonneoverskrifterne type, beskrivelse, Lånebeløb og Købspris. Kolonnerne lånebeløb og indkøbspris i hvert regneark er formateret til at bruge en valutadata type. Alle kolonneoverskrifter er formateret som fed blå tekst. Regnearket hjem indeholder en formel til beregning af en amortiserings plan. En enkelt celle med kant formatering, der anvendes på alle sider, bruges til at angive kundens navn.
Hvis du bruger guiden import til at konvertere Claims. xls til en formularskabelon, opretter du en formularskabelon kaldet Claims. xsn.
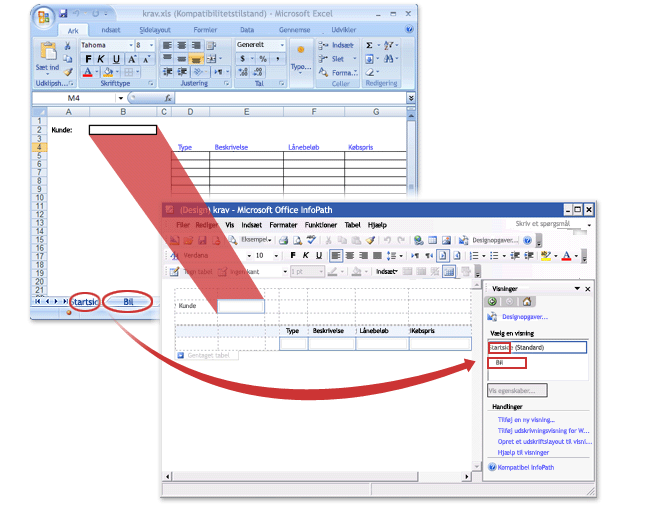
Denne nye formularskabelon indeholder to visninger. Standardvisningen, også kaldet hjem (standard), indeholder layoutet og formateringen fra start regnearket. Den anden visning, der kaldes bil, indeholder layoutet og formateringen fra Auto mobile-regnearket. Hver visning indeholder en tabel med kolonneoverskrifterne type, beskrivelse, udlåns beløb og købspris, formateret med fed, blå tekst på samme måde som i den oprindelige projektmappe. Afhængigt af de indstillinger, du vælger i guiden import, kan nogle funktioner dog være forskellige i den resulterende formularskabelon:
-
Hvis du bruger guiden import til at konvertere Claims. xls til en formularskabelon ved kun at bevare layoutet Den resulterende formularskabelon indeholder en layouttabel, der svarer til tabellen i Excel-projektmappen. Formularskabelonen indeholder ikke nogen tekstfelt kontrolelementer.
-
Hvis du bruger guiden import til at importere erklæringer. xls, både ved at bevare layoutet og ved at konvertere celler til kontrolelementer Den resulterende formularskabelon indeholder en gentaget tabel. Celler, der opfylder bestemte betingelser, f. eks cellen med kant formatering, der anvendes på alle sider, og de celler, der indeholder eller refererer til en formel til beregning af en amortiserings plan, konverteres til tekstfelt kontrolelementer.
Bemærk!: Selvom celler, der indeholder eller refererer til formler, konverteres til tekstfelt kontrolelementer, bevares formlerne ikke i den resulterende formularskabelon. Du skal genoprette de funktioner, der blev angivet i formlen, ved hjælp af de relevante funktioner i InfoPath.
Funktioner og indstillinger, der ikke understøttes fuldstændigt under konvertering
Nogle indstillinger og formatering i Excel-projektmapper understøttes ikke af InfoPath. Når du konverterer en projektmappe, der indeholder sådanne indstillinger, vil den resulterende InfoPath-formularskabelon ikke indeholde disse funktioner eller indstillinger. Hvis din projektmappe for eksempel har et sidehoved, der indeholder et billede, bevares billedet ikke i den resulterende InfoPath-formularskabelon, fordi InfoPath ikke understøtter billeder i sidehoveder og sidefødder.
Følgende er en liste over funktioner og indstillinger, der ikke bevares, når du konverterer en Excel-projektmappe til en InfoPath-formularskabelon:
-
Celler med formateringen "Tilpas til indhold"
-
Celle baggrundsbilleder
-
Baggrundsmønstre for celler
-
Celle gradueringer
-
Betinget formatering
-
Datavalidering
-
Formler
-
Makroer
-
Udskriftsindstillinger (herunder ændring af A4-papirstørrelse, sort-hvid, midt på side, sidetal på første side, Siderækkefølge, billeder, Udskriv gitterlinjer, udskriftskvalitet, række-og kolonneoverskrifter, rækker og kolonner på hver side, skalering og Angiv udskriftsområde)
-
Lodret Tekstjustering
-
Rækker, der er smallere end standard skrift højden på 10 pkt.
-
WordArt
Følgende liste beskriver de funktioner og indstillinger, der delvist understøttes, når du konverterer en Excel-projektmappe til en InfoPath-formularskabelon:
Celler med dataformatering Typografier eller farver, der er anvendt på celler med dataformatering, konverteres ikke. Hvis en celle er formateret til at vise negative tal som rød tekst, konverteres talværdine, men den røde tekstformatering er ikke.
Links, der refererer til ikke-understøttede protokoller Alle links konverteres, men hvis linket bruger en anden protokol end http:, https:, FTP: eller mailto:, fungerer linket ikke, når en bruger klikker på linket.
Justering og formatering af sidehoved og sidefod Et sidehoved eller en sidefod i en Excel-projektmappe kan indeholde en venstre, midterste og højre sektion. Disse er sammenkædet ved import til InfoPath. En projektmappe med en venstre overskrift, der indeholder navnet "Wendy Wheeler", en midterste overskrift, der indeholder titlen "status rapport" og en højre overskrift, der indeholder datoen "oktober 13, 2007" ville blive konverteret til en InfoPath-formularskabelon, der indeholder et enkelt sidehoved med følgende tekst: "Wendy WheelerStatus ReportOctober 13, 2007." Hvis der kun er én sektion i projektmappens sidehoved eller sidefod, der indeholder tekst, bliver den resulterende tekst i formularskabelonen justeret tilsvarende. Hvis kun højre sektion af sidehovedet indeholder tekst i projektmappen, justeres den tilsvarende tekst i formularskabelonen til højre. Ellers venstrejusteres teksten i sidehovedet eller sidefoden, når den importeres. Den skrifttypeindstilling, der anvendes på den første sektion i sidehoved eller sidefod i projektmappen, anvendes på hele sidehovedet eller sidefoden i den resulterende InfoPath-formularskabelon.
Skrifttype konvertering Selvom InfoPath importerer skrifttyperne fra en projektmappe, når du opretter en ny formularskabelon, og hvis skrifttyperne i projektmappen ikke er tilgængelige på den computer, hvor du udfører importen, vælges der automatisk alternative skrifttyper til formularskabelonen.
Implicit flettede celler Hvis du skriver mere tekst i Excel, end der kan være i den aktuelle celle, vises teksten øverst i de efterfølgende celler, som hvis cellerne er blevet flettet. InfoPath understøtter ikke denne funktion. Hvis en konverteret celle indeholder mere tekst, end cellebredden har plads til, ombrydes teksten til den næste linje i InfoPath. Hvis du vil undgå dette, før du importerer projektmappen, skal du markere cellen og så mange af de efterfølgende celler, som er nødvendige for at indeholde teksten, og flette cellerne, så teksten passer i den flettede celle.
Pivottabelrapporter Pivottabelrapporter konverteres som layouttabeller.
Meget store tabeller InfoPath understøtter tabeller, der er op til 63 kolonner i bredden og 999 rækker lange. Hvis en Excel-projektmappe overskrider disse grænser, bliver kun de første 63 kolonner og 999 rækker konverteret.
Bemærk!: Nogle Excel-projektmapper kan ikke åbnes uden en adgangskode. Hvis dette er tilfældet med din projektmappe, vil du muligvis ikke kunne importere den i InfoPath. Du kan prøve at løse problemet ved at fjerne adgangskode kravet for projektmappen, før du importerer den. Desuden er nogle projektmapper udviklet til at forhindre brugere i at flytte, slette, skjule eller ændre navnet på regneark og fra at ændre andre strukturelementer i projektmappen. Hvis dette er tilfældet med dit regneark, kan du muligvis ikke importere det til InfoPath. For at løse dette problem skal du prøve at fjerne de strukturelle redigeringsbegrænsninger for din projektmappe, før du importerer den.
Konvertere en Excel-projektmappe til en InfoPath-formularskabelon
-
Klik på Importér formulari menuen filer .
-
Klik på InfoPath-import til Excel-projektmapperi dialogboksen guiden import , og klik derefter på næste.
-
Klik på Gennemse.
-
Find og klik på den Excel-projektmappe, du vil konvertere, og klik derefter på Åbn.
-
Hvis du vil ændre standardfunktionsmåden for import, skal du klikke på Indstillingerog derefter vælge de ønskede indstillinger.
-
Klik på Udfør.
Bemærk!: Afhængigt af layoutet og kompleksiteten af din Excel-projektmappe, vises nogle layoutelementer eller kontrolelementer muligvis ikke som forventet i den resulterende InfoPath-formularskabelon. Derfor kan det være nødvendigt at foretage justeringer af din nye formularskabelon, når du har konverteret den.










