Der er stavekontrol i alle Microsoft-programmer, og de fleste kan udføre grammatikkontrol.
Bruger du Microsoft 365? Så skulle du måske kigge nærmere på den nye effektive Editor funktion i Word! Se Editor – din skriveassistent for at få flere oplysninger.
Kør stave- og grammatikontrollen
Hvis du vil starte en stave- og grammatikkontrol i dokumentet, skal du blot trykke på F7.
Klik på en overskrift nedenfor for at få mere at vide
De fleste Office-programmer kontrollerer automatisk løbende for potentielle stavefejl og grammatiske fejl, så du ikke behøver at gøre noget for at få vist fejl, mens du arbejder.
Bemærkninger!:
-
Automatisk stave- og grammatikkontrol findes ikke i Access, Excel eller Project. Du kan starte en stavekontrol manuelt ved at trykke på F7.
-
Automatisk grammatikkontrol findes kun i Outlook, Word og PowerPoint 2013 (eller nyere).
Office markerer mulige stavefejl med en rød bølgestreg, og mulige grammatiske fejl markeres med en blå bølgestreg.
Hvis stave- eller grammatikfejl ikke markeres, kan automatisk kontrol være slået fra. Du kan Slå automatisk stavekontrol og grammatikkontrol til.
Når du ser en stavefejl eller grammatisk fejl, som du vil have hjælp til at rette, skal du højreklikke på det understregede ord eller den understregede sætning og vælge en af mulighederne for at rette fejlen.
Hvis Office markerer ord som stavefejl, men du har stavet det, som det skal være, skal du vælge Føj til ordbog for at lære Office ordet, så det ikke markeres som en stavefejl fremover. Du kan få mere at vide om, hvordan du gør dette, under: Tilføj eller rediger ord i ordbogen til en stavekontrol.
Hvis du ikke vil have Office til at markere potentielle fejl med bølgestreger, mens du arbejder, kan du slå automatisk stave- og grammatikkontrol fra:
-
Åbn indstillingerne for stave- og grammatikkontrol:
-
I OneNote, Outlook, PowerPoint, Publisher, Visio og Word: På menuen Filer skal du klikke på Indstillinger og derefter klikke på Korrektur.
-
I InfoPath: På fanen Startside skal du klikke på filen ud for eller under Stavekontrol og derefter klikke på Indstillinger for stavekontrol.
-
I Outlook: På menuen Filer skal du klikke på Indstillinger og derefter klikke på Mail, og derefter på Stavekontrol og autokorrektur.
-
-
Markér eller fjern markeringen i afkrydsningsfeltet Løbende stavekontrol. I programmer, der har løbende grammatikkontrol, kan du også markere eller fjerne markeringen i afkrydsningsfeltet Løbende markering af grammatikfejl.
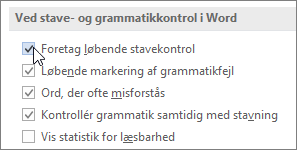
Bemærk!: I Word kan du slå stavekontrol til eller fra kun for det dokument, du arbejder med i øjeblikket eller for alle nye dokumenter. Markér en indstilling på listen Undtagelser for, og markér eller slet derefter markeringen af afkrydsningsfelterne Skjul stavefejl, men kun i dette dokument og Skjul grammatikfejl, men kun i dette dokument.
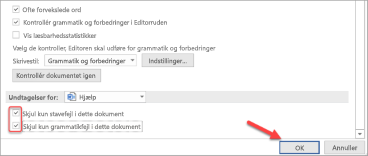
Hvis du ikke vil have Office til at kontrollere grammatikken overhovedet (hverken når du kører stavekontrol eller automatisk, mens du skriver), kan du slå det fra:
-
Åbn indstillingerne for stave- og grammatikkontrol:
-
I OneNote, Outlook, PowerPoint, Publisher, Visio og Word: På menuen Filer skal du klikke på Indstillinger og derefter klikke på Korrektur.
-
I InfoPath: På fanen Startside skal du klikke på filen ud for eller under Stavekontrol og derefter klikke på Indstillinger for stavekontrol.
-
I Outlook: På menuen Filer skal du klikke på Indstillinger og derefter klikke på Mail, og derefter på Stavekontrol og autokorrektur.
-
-
Fjern markeringen i afkrydsningsfelterne Løbende markering af grammatikfejl og Kontrollér grammatik samtidig med stavning.
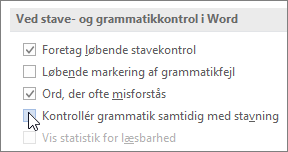
Bemærk!: Ikke alle Office-programmer har begge disse indstillinger.
I Word, Outlook og PowerPoint 2013 (eller nyere) kan du gennemtvinge en ny kontrol af stavning og grammatik, som du tidligere har sprunget over, ved at gøre følgende:
-
Åbn det dokument, du vil kontrollere.
-
I menuen Filer skal du klikke på Indstillinger > Korrektur > Kontrollér dokumentet igen. I Outlook finder du dette under Filer > Indstillinger > Mail > Stavekontrol og autokorrektur
-
Klik på Ja Når du ser advarselsmeddelelsen om nulstilling af stave- og grammatikkontrollen.
-
Klik på OK i dialogboksen for at komme tilbage til dokumentet, og kør derefter stave- og grammatikkontrollen igen.
Se også
Kontrollere stavning og grammatik på et andet sprog.
Stave- og grammatikkontrollen fungerer ikke som forventet
Vælg indstillinger for grammatik og sproglig stil i Office 2013 og tidligere versioner
Føj ord til ordbogen i stavekontrollen
Stave- eller grammatikkontrollen kontrollerer ikke ord på et andet sprog korrekt
Vælg indstillinger for Autokorrektur for brugen af store bogstaver, stavning og symboler
Foretag stavekontrol inden afsendelse af en meddelelse i Outlook
Få mere at vide om, hvordan du får mere ud af Editor Microsoft 365
Office til Mac-programmer kontrollerer automatisk for stavefejl og grammatiske fejl, mens du skriver. Hvis du hellere vil vente med at kontrollere stavning og grammatik, til du er færdig med at skrive, kan du slå automatisk stave- og grammatikkontrol fra, eller du kan kontrollere stavning og grammatik på en gang.
Word
Kontrollér stavning og grammatik automatisk, mens du skriver.
Word markerer mulige stavefejl med en rød bølgestreg, og mulige grammatiske fejl markeres med en grøn bølgestreg.
Tip!: Hvis stavefejl eller grammatiske fejl ikke markeres, kan det være nødvendigt at aktivere automatisk stave- og grammatikkontrol, hvilket forklares i den næste procedure.
Når du ser en stavefejl eller grammatisk fejl, kan du markere ordet eller sætningen, mens du holder Ctrl nede, og vælge en af mulighederne.
Hvis et ord fejlagtigt er markeret som stavet forkert i Word, og du vil føje ordet til din ordbog, så Word kan genkende det fremover, skal du se Tilføj eller rediger ord i ordbogen for stavekontrol
-
Klik på Indstillinger > Stave- og grammatikkontrol i Word-menuen.
-
I dialogboksen Stave- og grammatikkontrol skal du under Stavekontrol markere eller fjerne markeringen af afkrydsningsfeltet Løbende stavekontrol.
-
Markér eller fjern markeringen af afkrydsningsfeltet Løbende grammatikkontrol under Grammatik.
-
Luk dialogboksen for at gemme ændringerne.
-
Klik på Stave‑ og grammatikkontrol under fanen Gennemse.
-
Hvis Word finder en potentiel fejl, åbnes dialogboksen Stave- og grammatikkontrol, stavefejl vises som rød tekst, og grammatiske fejl vises som grøn tekst.
-
Gør et af følgende for at rette en fejl:
-
Skriv rettelsen i feltet, og klik derefter på Erstat.
-
Klik på det ord, du vil bruge, under Forslag, og klik derefter på Erstat.
Benyt en af følgende fremgangsmåder for at springe fejlen over:
-
Klik på Ignorer for kun at springe den pågældende forekomst af fejlen over.
-
Klik på Ignorer alle for at springe over alle forekomster af fejlen.
-
Ved en grammatisk fejl skal du klikke på Næste sætning for at springe den pågældende forekomst af fejlen over og gå videre til den næste fejl.
For at springe et forkert stavet ord over i alle dokumenter skal du klikke på Tilføj for at tilføje det i ordbogen. Dette virker kun ved forkert stavede ord. Du kan ikke tilføje brugerdefineret grammatik i ordbogen.
-
-
Når du har rettet, ignoreret eller sprunget en fejl over, går Word videre til det næste ord. Når Word er færdig med at gennemgå dokumentet, får du vist en meddelelse om, at stave- og grammatikkontrollen er fuldført.
-
Klik på OK for at komme tilbage til dokumentet.
Du kan rydde eller nulstille listen over ignorerede ord og grammatik, så Word kontrollerer problemer med ord og grammatik, som du tidligere har givet programmet besked om at ignorere.
Bemærk!: Når du nulstiller listen over ignorerede ord og grammatik, ryddes listen kun for det aktuelt åbne dokument. Eventuelle problemer med stavning og grammatik, som du har givet Word besked om at ignorere i andre dokumenter, bliver ikke påvirket.
-
Åbn det dokument, der skal kontrolleres.
-
Hold markøren over Stave- og grammatikkontrol i menuen Funktioner, og klik derefter på Nulstil ignorerede ord og grammatik.
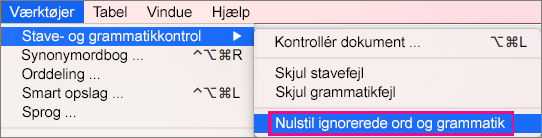
Der vises en advarsel om, at handlingen nulstiller stave- og grammatikkontrollen.
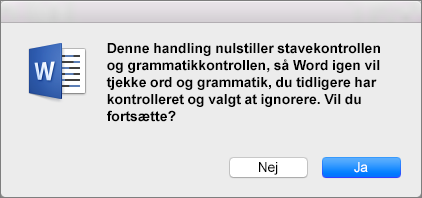
-
Klik på Ja for at fortsætte.
-
Klik på fanen Gennemse, og klik derefter på fanen Stave- og grammatikkontrol for at kontrollere stavning og grammatik.
Outlook
Kontrollér stavning og grammatik automatisk, mens du skriver.
Outlook kontrollerer som standard stavning, mens du skriver. Outlook bruger en stiplet rød understregning til at indikere mulige stavefejl og en grøn stiplet linje til at indikere mulige grammatikfejl.
-
Når du ser et ord med en stiplet understregning, kan du klikke på ordet eller sætningen, mens du holder Ctrl nede, og vælge en af mulighederne.
-
Gør et af følgende i genvejsmenuen:
-
Klik på et af forslagene øverst i genvejsmenuen.
-
Klik på Ignorer stavning for at ignorere én forekomst af ordet.
-
Klik på Lær stavning for at føje ordet til ordbogen.
-
Når du har åbnet en mail:
-
Hvis du ønsker at stavefejl skal rettes automatisk i Outlook, skal du gå til Outlook-menuen og klikke på Indstillinger. Klik på Stave- og grammatikkontrol under personlige indstillinger. Klik på feltet ud for Udførstavekontrol, mens du skriver.
-
Hvis du vil slå automatisk grammatikkontrol til eller fra, skal du gå til Outlook-menuen og klikke på Indstillinger. Klik på Stave- og grammatikkontrol under personlige indstillinger. Klik på feltet ud for Kontrollér grammatik, mens du skriver.
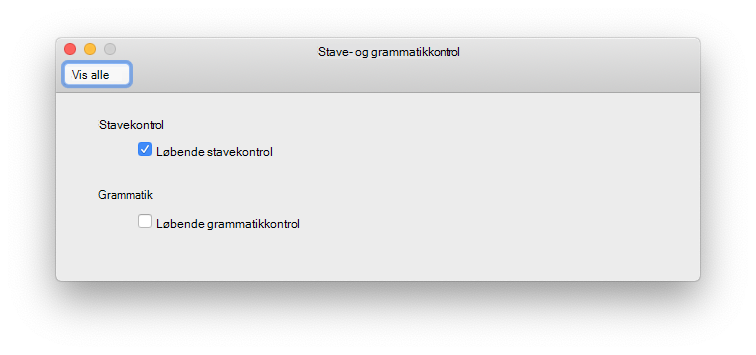
Du kan rette alle stave- og grammatikfejl på samme tid, når du er færdig med at skrive en meddelelse eller anden elementer.
-
Hold markøren over Stave- og grammatikkontrol i menuen Rediger, og klik derefter på Stave- og grammatikkontrol.
-
Gør et af følgende:
-
Klik på det ord på listen over forslag, du vil bruge, og klik derefter på Erstat.
-
Klik på Ignorer for at ignorere dette ord og gå videre til den næste stavefejl.
-
Klik på Tilføj for at føje ordet til ordbogen.
-
Tip!: Tastaturgenvejen til at springe den næste stavefejl eller grammatikfejl over er 
PowerPoint
Du kan kontrollere stavning i PowerPoint, men du kan ikke udføre grammatikkontrol.
Kontrollér stavning automatisk, mens du skriver
PowerPoint søger automatisk efter og markerer mulige stavefejl med en bølget, rød understregning.
Tip!: Hvis stavefejl ikke markeres, kan det være nødvendigt at aktivere automatisk stavekontrol, hvilket forklares i den næste procedure.
Når du ser en stavefejl, kan du vælge Ctrl+klik eller højreklikke på et ord eller en sætning for at vælge et af forslagene.
-
Klik på Indstillinger > Stavekontrol i PowerPoint-menuen.
-
I dialogboksen Stavekontrol skal du markere eller fjerne markeringen af afkrydsningsfeltet Løbende stavekontrol.
-
Klik på Stavekontrol på fanen Gennemse.
-
Hvis PowerPoint finder en potentiel fejl, åbnes ruden Stavekontrol, og stavefejlene vises.
-
Gør et af følgende for at rette en fejl:
-
Rette fejlen på din slide.
-
Klik på et af de foreslåede ord i ruden Stavekontrol, og klik derefter på Erstat.
Benyt en af følgende fremgangsmåder for at springe fejlen over:
-
Klik på Ignorer for kun at springe den pågældende forekomst af fejlen over.
-
Klik på Ignorer alle for at springe over alle forekomster af fejlen.
-
For at springe et forkert stavet ord over i alle dokumenter skal du klikke på Tilføj for at tilføje det i ordbogen.
-
-
Når du har rettet, ignoreret eller sprunget en fejl over, går PowerPoint videre til det næste ord. Når PowerPoint er færdig med at gennemgå præsentationen, får du vist en meddelelse om, at stavekontrollen er fuldført.
-
Klik på OK for at komme tilbage til præsentationen.
Excel
Du kan kontrollere stavning i Excel, men du kan ikke udføre grammatikkontrol.
Kontrollere stavning på én gang
-
Klik på Stavekontrol på fanen Gennemse.
Bemærk!: Dialogboksen Stavekontrol åbnes ikke, hvis der ikke registreres nogen stavefejl, eller hvis det ord, du forsøger at tilføje, allerede findes i ordbogen.
-
Gør et af følgende.
Hvis du vil
Skal du
Erstatte ordet
Klikke på det ord, du vil bruge, under Forslag, og derefter klikke på Erstat.
Erstatte hver forekomst af dette ord i dette dokument
Klikke på det ord, du vil bruge, under Forslag, og derefter klikke på Erstat alle.
Ignorere dette ord og gå videre til den næste stavefejl
Klik på Ignorer her.
Ignorere alle forekomster af dette ord i dette dokument og gå videre til den næste stavefejl
Klikke på Ignorer alle.










