Hvis du vil udføre stavekontrol på enhver tekst på dit regneark, skal du klikke på Gennemse > Stavekontrol.
Tip!: Du kan også trykke på F7.
Her er nogle ting, der sker, når du bruger stavekontrolen:
-
Hvis du markerer en enkelt celle for stavekontrol, kontrollerer Excel hele regnearket, herunder kommentarer, sidehoveder, sidefødder og grafik.
-
Hvis du markerer flere celler, kontrollerer Excel kun stavning for disse celler.
-
Hvis du vil udfører stavekontrol på ordene i en formellinje, skal du markere ordene.
Bemærk!: Excel kontrollerer ikke stavningen i celler, der indeholder formler.
Ret stavning, mens du skriver
Både Autofuldførelse og Autokorrektur kan hjælpe med at rette slåfejl mens du skriver.
Autofuldførelse er som standard slået til for at vedligeholde præcisionen, mens du skriver, ved at sammenligne poster i andre celler, og kontrollerer ikke individuelle ord i en celle, Autofuldførelse kan være praktiske, når du opretter formler.
Autokorrektur retter fejl i en formels tekst, regnearkets kontrolelement, tekstfelter og diagrametiketter. Sådan bruger du den:
-
Klik på Fil > Indstillinger.
-
Under kategorien korrektur skal du klikke på Indstillinger for autokorrekturog kontrollere de mest sandsynlige skrivefejl.
Bemærk!: Du kan ikke bruge Autokorrektur for tekst i en dialogboks.
Yderligere ressourcer
Du kan også tjekke, ResearchSynonymordbog og Oversæt for at få mere hjælp til stavekontrol og sprog.
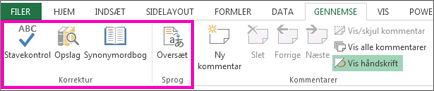
-
På fanen Gennemse skal du klikke på Stavekontrol eller trykke på F7 på tastaturet.
Bemærk!: Dialogboksen Stavekontrol åbnes ikke, hvis der ikke registreres nogen stavefejl, eller hvis det ord, du forsøger at tilføje, allerede findes i ordbogen.
-
Gør et af følgende.
Hvis du vil
Skal du
Erstatte ordet
Klikke på det ord, du vil bruge, under Forslag, og derefter klikke på Erstat.
Erstatte hver forekomst af dette ord i dette dokument
Klikke på det ord, du vil bruge, under Forslag, og derefter klikke på Erstat alle.
Ignorere dette ord og gå videre til den næste stavefejl
Klikke på Ignorer.
Ignorere alle forekomster af dette ord i dette dokument og gå videre til den næste stavefejl
Klikke på Ignorer alle.
Ret stavning, mens du skriver
Du kan bruge funktionen Autokorrektur til at rette slåfejl og forkert stavede ord. Du kan få flere oplysninger under Tilføj, Rediger eller Deaktiver automatiske rettelser.
Hvis du vil udføre stavekontrol på enhver tekst på dit regneark, skal du klikke på Gennemse > Korrektur > Stavekontrol.
Her er nogle ting, der sker, når du bruger stavekontrolen:
-
Hvis du markerer en enkelt celle for stavekontrol, kontrollerer Excel hele regnearket, herunder kommentarer, sidehoveder, sidefødder og grafik.
-
Hvis du markerer flere celler, kontrollerer Excel kun stavning for disse celler.
Bemærk!: Excel udfører ikke stavekontrol i celler, der indeholder formler, men du kan stavekontrollere ordene i formlen – du skal bare markere ordene i formellinjen.
Har du brug for mere hjælp?
Du kan altid spørge en ekspert i Excel Tech Community eller få support i community'er.










