Opdateret: 27. oktober 2016
|
Skype for Business på Mac er nu tilgængelig! Installér Skype for Business på Mac fra Microsoft Download Center. |
Sådan henter og installerer du Lync til Mac 2011
Du kan få vejledning i at downloade og installere Lync for Mac 2011 fra Microsoft 365 -portalen ved at vælge pilen (>) ud for den plan, du har.
Vigtigt!: Du skal bruge Internet Explorer eller Safari til at udføre disse trin. Downloaden fungerer ikke sammen med Chrome.
-
Log på Microsoft 365.
-
Øverst på siden Microsoft 365 skal du vælge

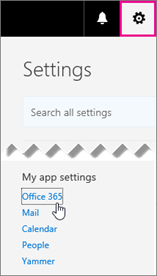
-
Vælg Installér og administrer software.
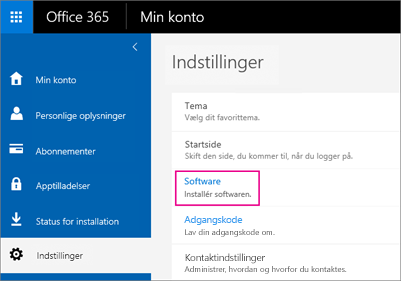
-
Vælg Skype for Business > Installér for at downloade Lync til Mac 11-installationsprogrammet til din Mac.
Hvis du ikke kan se Skype for Business, er det ikke inkluderet i den Microsoft 365 forretningsplan, du har.
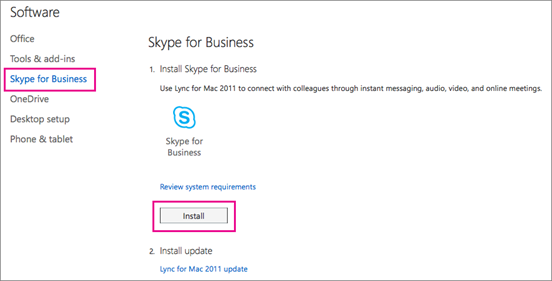
Filen lync_14.<x.x>_<xxxxxx>.dmg downloades til computeren. Dette er installationsprogrammet til Lync til Mac 11.
-
Når Lync til Mac 11-installationsprogrammet er downloadet til din Mac, skal du gå tilbage til siden Skype for Business og vælge Opdatering til Lync til Mac 2011.
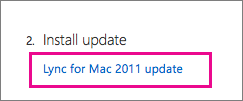
-
I Microsoft Download Center skal du vælge Download for at downloade Lync til Mac 2011-opdateringsprogrammet til din Mac.

Filen lync_14.<x.x>_<xxxxxx-2>.dmg downloades til computeren. Dette er opdateringen til Lync til Mac 11.
-
Når programmerne er downloadet, skal du gå til Downloads på din Mac. Der vises to Lync-programmer.

-
Vælg den første, lync_<xx>_<xxxxxx>.dmg, for at åbne installationsprogrammet.
Vigtigt!: Afhængigt af dine Mac-indstillinger kan Lync Installationsprogram være blokeret fra at køre, fordi det ikke er fra Mac-App Store og identificerede udviklere. Åbn ruden Generelt i Sikkerhedsindstillinger & indstillinger for beskyttelse af personlige oplysninger, vælg låseikonet op, og vælg derefter Et vilkårligt sted for at tillade, at Lync Installer kører.
-
Vælg knappen Lync Installer for at starte installationsprogrammet.
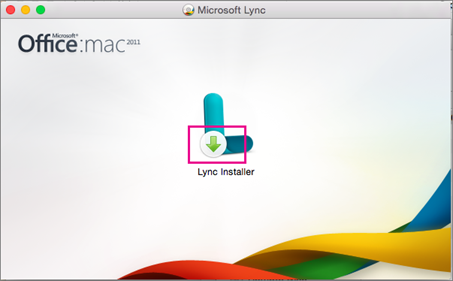
-
Følg instruktionerne i Installationsprogram til Lync til Mac, indtil det er færdigt, og vælg derefter Luk i slutningen.
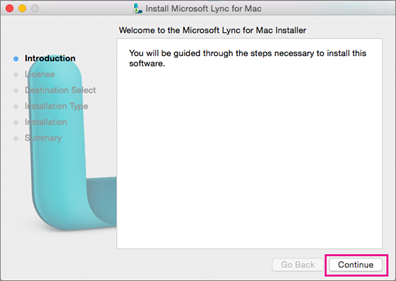
-
Gå derefter tilbage til Downloads på din Mac, og vælg opdateringsprogrammet, lync_<xx>_<xxxxxx>-2.dmg.
-
Vælg knappen Lync Installer for at starte installationsprogrammet til opdateringen.
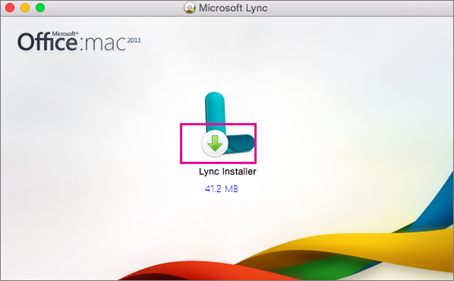
-
Følg instruktionerne i Installationsprogram til Lync til Mac, indtil det er færdigt, og vælg derefter Luk i slutningen.
Tillykke! Du er færdig med at installere Lync for Mac 2011. Nu er du klar til at logge på for første gang.
Var disse trin nyttige? Skriv en kommentar.
Da du købte en Skype for Business Online Plan, oprettede du etMicrosoft 365 bruger-id på samme tid, selvom du ikke købte Microsoft 365.
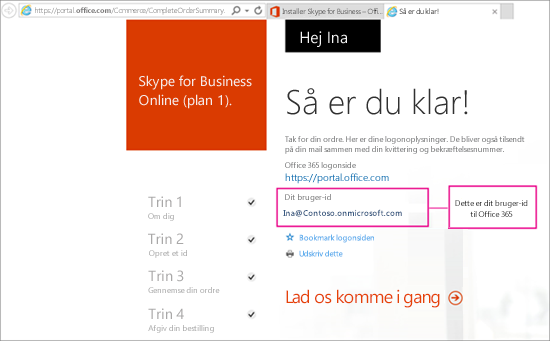
Hvis du vil installere Lync for Mac 2011, skal du først logge på Microsoft 365 . Sådan gør du:
-
Find dit bruger-id til Microsoft 365. Du har modtaget en mail fra Microsoft Online Services-teamet, der indeholder dit bruger-id til Microsoft 365. Den ser typisk sådan ud:
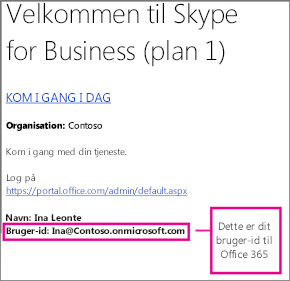
-
Gå til https://admin.microsoft.com/ , og angiv dit bruger-id og din adgangskode til Microsoft 365 . Når du har logget på, vises Office 365 Administration.
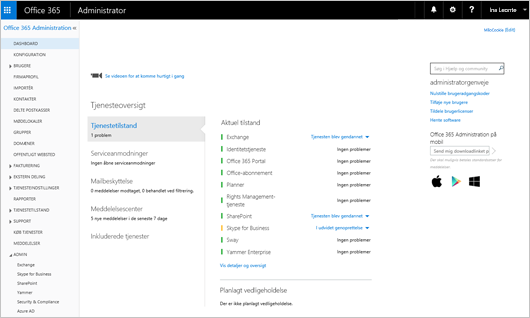
-
Vælg Download software.
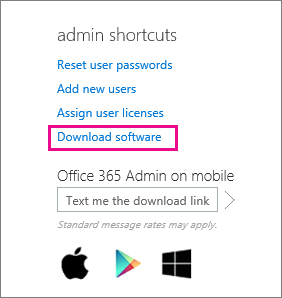
-
Vælge software.
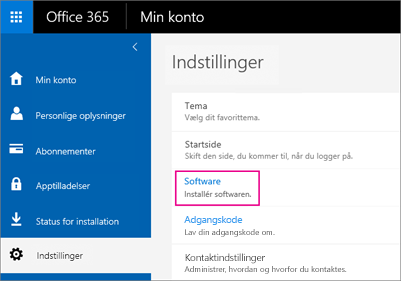
-
Vælg Skype for Business.
-
Vælg Installer for at downloade Lync til Mac 11-installationsprogrammet på din Mac.
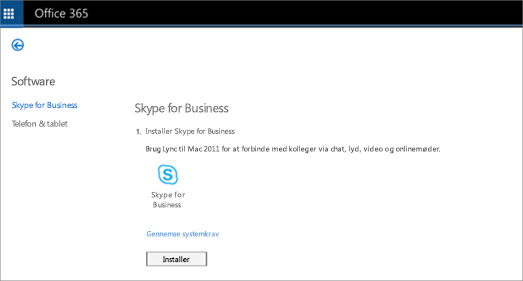
-
Når Lync til Mac 11-installationsprogrammet er downloadet til din Mac, skal du gå tilbage til siden Skype for Business og vælge Opdatering til Lync til Mac 2011.
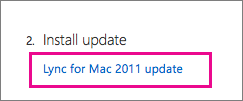
-
I Microsoft Download Center skal du vælge Download for at downloade Lync til Mac 2011-opdateringsprogrammet til din Mac.

-
Når programmerne er downloadet, skal du gå til Downloads på din Mac. Der vises to Lync-programmer.

-
Vælg den første, lync_14.<x.x>_<xxxxxx>.dmg, for at åbne installationsprogrammet.
Vigtigt!: Afhængigt af dine Mac-indstillinger kan Lync Installationsprogram være blokeret fra at køre, fordi det ikke er fra Mac-App Store og identificerede udviklere. Åbn ruden Generelt i Sikkerhedsindstillinger & indstillinger for beskyttelse af personlige oplysninger, vælg låseikonet op, og vælg derefter Et vilkårligt sted for at tillade, at Lync Installer kører.
-
Vælg knappen Lync Installer for at starte installationsprogrammet.
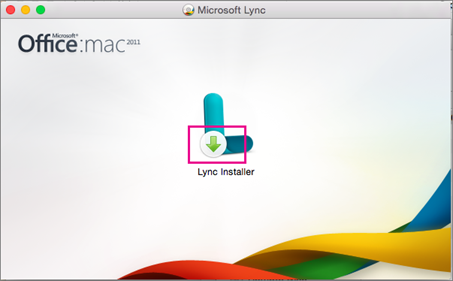
-
Følg instruktionerne i Installationsprogram til Lync til Mac, indtil det er færdigt, og vælg derefter Luk i slutningen.
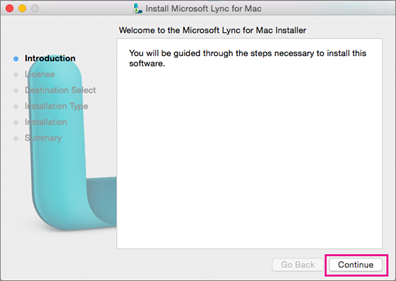
-
Gå derefter tilbage til Downloads på din Mac, og vælg opdateringsprogrammet, lync_14.<x.x>_<xxxxxx>-2.dmg.
-
Vælg knappen Lync Installer for at starte installationsprogrammet til opdateringen.
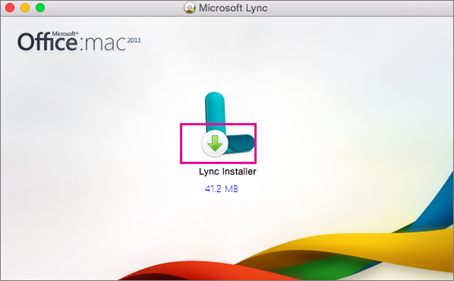
-
Følg instruktionerne i Installationsprogram til Lync til Mac, indtil det er færdigt, og vælg derefter Luk i slutningen.
Tillykke! Du er færdig med at installere Lync for Mac 2011. Nu er du klar til at logge på for første gang. Gå til Logge på Lync til Mac 2011 for første gang.
-
Find dit bruger-id til Microsoft 365. Du har modtaget en mail fra Microsoft Online Services-teamet, der indeholder dit bruger-id til Microsoft 365. Den ser typisk sådan ud:
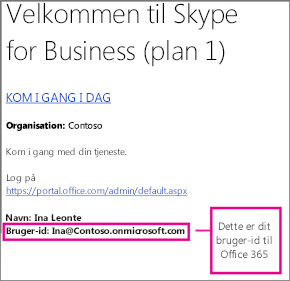
Hvis du ikke kan finde dit bruger-id, skal du spørge den person, der har købt dit abonnement.
-
Gå til https://admin.microsoft.com/ , og angiv dit bruger-id og din adgangskode til Microsoft 365 . Når du har logget på, får du vist en side, der ser sådan her ud:
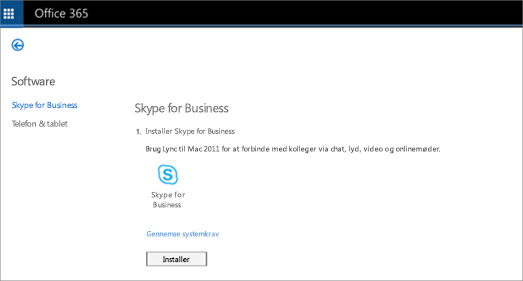
-
Vælg Installer for at downloade Lync til Mac 11-installationsprogrammet på din Mac.
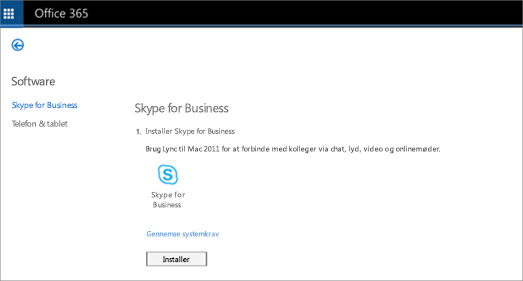
-
Når Lync til Mac 11-installationsprogrammet er downloadet til din Mac, skal du gå tilbage til siden Skype for Business og vælge Opdatering til Lync til Mac 2011.
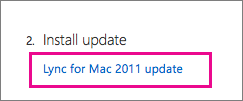
-
I Microsoft Download Center skal du vælge Download for at downloade Lync til Mac 2011-opdateringsprogrammet til din Mac.

-
Når programmerne er downloadet, skal du gå til Downloads på din Mac. Der vises to Lync-programmer.

-
Vælg den første, lync_14.<x.x>_<xxxxxx>.dmg, for at åbne installationsprogrammet.
Vigtigt!: Afhængigt af dine Mac-indstillinger kan Lync Installationsprogram være blokeret fra at køre, fordi det ikke er fra Mac-App Store og identificerede udviklere. Åbn ruden Generelt i Sikkerhedsindstillinger & indstillinger for beskyttelse af personlige oplysninger, vælg låseikonet op, og vælg derefter Et vilkårligt sted for at tillade, at Lync Installer kører.
-
Vælg knappen Lync Installer for at starte installationsprogrammet.
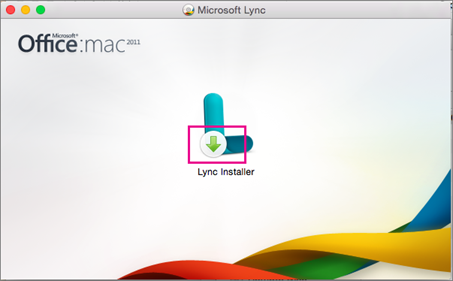
-
Følg instruktionerne i Installationsprogram til Lync til Mac, indtil det er færdigt, og vælg derefter Luk i slutningen.
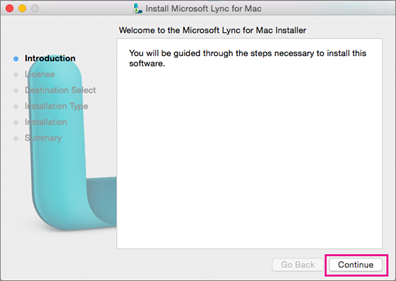
-
Gå derefter tilbage til Downloads på din Mac, og vælg opdateringsprogrammet, lync_14.<x.x>_<xxxxxx>-2.dmg.
-
Vælg knappen Lync Installer for at starte installationsprogrammet til opdateringen.
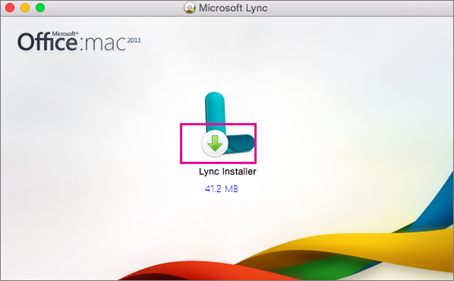
-
Følg instruktionerne i Installationsprogram til Lync til Mac, indtil det er færdigt, og vælg derefter Luk i slutningen.
Bemærk!: Takket være feedback fra læseren blev disse trin opdateret d. 14/12/2015 for at tydeliggøre, at dit Microsoft 365 bruger-id også er din mailadresse.
-
Kontrollér, at du har forbindelse til internettet.
-
Vælg Lync-ikonet

-
Når du bliver bedt om det, skal du vælge Brug Lync , hvis du vil foretage og modtage telefonopkald via det. Ellers skal du vælge Skift ikke.
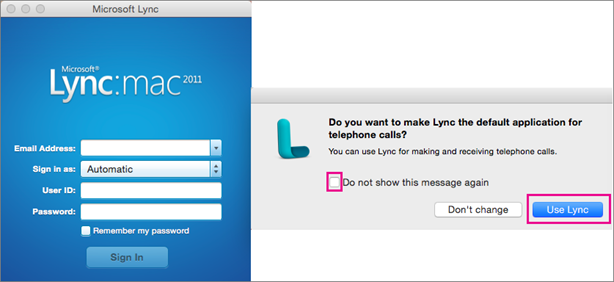
-
På Lync for Mac 2011 logonsiden skal du vælge Avanceret nederst på siden, når du har indtastet dit Microsoft 365 bruger-id (som også er din mailadresse) i både feltet Mailadresse og feltet Bruger-id og din adgangskode.
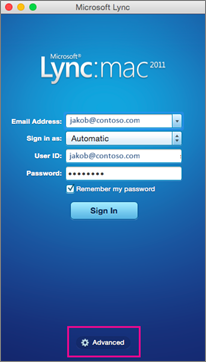
-
Fjern markeringen i feltet Brug Kerberos under Godkendelse, så det er tomt.
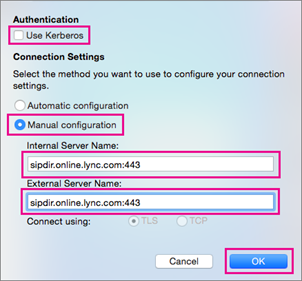
-
Under Forbindelse Indstillinger skal du vælge Automatisk og OK.
-
Tilbage på siden Log på skal du vælge Log på.
Vigtigt!:
-
Hvis du får en meddelelse om, at logon mislykkedes, skal du dobbelttjekke din adgangskode og din internetforbindelse. Hvis du fortsat får meddelelsen, kan det være, at forbindelsen er langsom på grund af meget trafik på internettet. Prøv igen. det kan tage et par gange at komme igennem.
-
Hvis du fortsat har problemer, skal du se Løs problemer med installation eller logon.
-
-
Når du er logget på, ser Lync for Mac 2011 sådan ud:
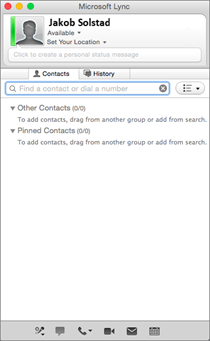
Var disse trin nyttige? Skriv en kommentar.
-
Hvis du får fejlmeddelelsen "Der blev ikke registreret en Kerberos-billet":
-
På siden Lync for Mac 2011 skal du vælge Avanceret nederst på siden, når du har skrevet dit Microsoft 365 bruger-id i både feltet Mailadresse og feltet Bruger-id og indtastet din adgangskode.
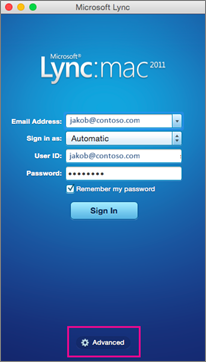
-
Fjern markeringen i feltet Brug Kerberos under Godkendelse, så det er tomt.
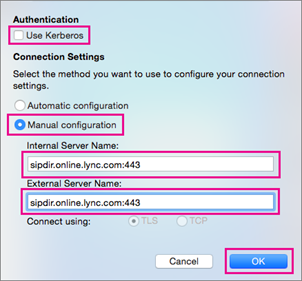
-
Vælg OK.
-
Forsøger at logge på igen.
-
-
Hvis du får vist meddelelsen "Lync kunne ikke logge på. Bekræft dine logonoplysninger, og prøv igen" eller "Tjenesten er muligvis ikke tilgængelig", og problemet kan muligvis ikke oprettes forbindelse til Lync.
Forfatterens bemærkning: Da jeg testede disse instruktioner hjemmefra, hvor min internettjeneste ikke er særlig god, kunne jeg ikke oprette forbindelse og blev ved med at få fejl, selv efter at have prøvet i 30 minutter. Men den næste dag kunne jeg oprette forbindelse. Da jeg testede vejledningen på arbejdet, fungerede forbindelsen første gang.
-
Hvis du stadig ikke kan oprette forbindelse, eller hvis du har andre problemer, skal du se Fejlfinding af logonproblemer med Lync til Mac 2011 i Skype for Business Online.
Skriv en kommentar
Var disse trin nyttige? Hvis det er tilfældet, kan du fortælle os om det nederst i dette emne. Hvis de ikke var, og du stadig har problemer med at konfigurere Lync for Mac 2011, kan du fortælle os, hvad der var forvirrende eller forkert. Vi bruger din feedback til at dobbelttjekke vores trin.










