Vigtigt!: Denne artikel er maskinoversat. Se ansvarsfraskrivelsen. Du kan finde den engelske version af denne artikel her til din orientering.
En send til-forbindelse angiver indstillinger for et dokumentlager eller et datacenter. Når du opretter en send til-forbindelse, kan listen over indhold sende dokumenter til den angivne placering. Det er typisk en SharePoint-administrator, der opretter og administrerer forbindelser, som konfigurerer et dataarkiv eller et vidensadministrationscenter.
Hvis du vil have mere at vide om listen over indhold, skal du se Konfigurere listen over indhold for at distribuere dokumenter.
Denne artikel indeholder
Oprette en send til-forbindelse
Når du opretter en send til-forbindelse, kan listen over indhold sende indhold til et udpeget dokumentlager eller et datacenter. Hvis du vil oprette en send til-forbindelse, skal du følge disse trin.
-
Log på Microsoft 365 med din arbejds- eller skolekonto.
-
Gå til SharePoint Administration.
-
Vælg Datastyring.
-
Vælg Ny forbindelse på listen Send til-forbindelser.
-
Skriv et navn til forbindelsen i tekstfeltet Vist navn. Listen over indhold viser dette navn som en valgmulighed for brugerne.
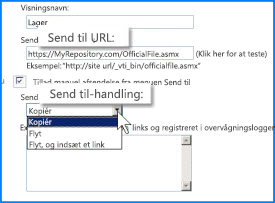
-
Skriv URL-adressen til anmodningspunktet for destinationswebstedet i tekstfeltet Send til URL-adresse.
Tip!: Du kan finde URL-adressen i sektionen Anmodningspunkter på siden Liste over indhold: Indstillinger for destinationslageret.
-
(Valgfrit) Hvis du vil have, at brugerne skal kunne sende oplysninger til lageret direkte, skal du markere Tillad manuel afsendelse fra menuen Send til. Derefter viser SharePoint forbindelsen som en valgmulighed, når brugerne klikker på Send til på båndet i et dokumentbibliotek.
-
Vælg en af følgende værdier på listen Send til-handling:
-
Kopiér Vælg denne indstilling, hvis du vil oprette en kopi af dokumentet og sende kopien til destinationslageret.
-
Flyt Vælg denne indstilling, hvis du vil flytte dokumentet til destinationslageret. Brugerne kan ikke længere få adgang til dokumentet fra dets oprindelige placering.
-
Flyt, og indsæt et link Vælg denne indstilling, hvis du vil flytte det til destinationslageret og oprette et link til oplysninger om dokumentet. Når en bruger klikker på dette link, vises der en side med URL-adressen til dokumentet og dokumentets metadata.
-
-
Skriv eventuelle oplysninger, du vil føje til oversigten over ændringer, i dialogboksen Forklaring. Oversigten over ændringer oprettes, når en bruger sender et dokument vha. denne forbindelse.
Bemærk!: Hvis du har valgt Flyt, og indsæt et link på det tidligere trin, vises denne forklaring også på oplysningssiden.
-
Klik på Tilføj forbindelse for at oprette forbindelsen.
Redigere en forbindelse
Hvis du vil redigere en eksisterende forbindelse til et dokumentlager eller et datacenter, skal du følge disse trin.
-
Log på Microsoft 365 med din arbejds- eller skolekonto.
-
Gå til SharePoint Administration.
-
Vælg Datastyring.
-
Vælg den forbindelse, du vil ændre, på listen Send til-forbindelser.
-
Rediger en hvilken som helst af forbindelsesindstillingerne.
-
Klik på Opdater forbindelse.
Slette en forbindelse
Hvis du vil slette en eksisterende forbindelse til et dokumentlager eller et datalager, skal du følge disse trin.
-
Log på Microsoft 365 med din arbejds- eller skolekonto.
-
Gå til SharePoint Administration.
-
Vælg Datastyring.
-
Vælg den forbindelse, du vil slette, på listen Send til-forbindelser.
-
Klik på Fjern forbindelse.










