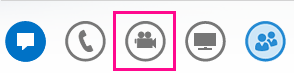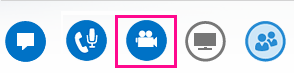Du opnår de bedste resultater under et Lyncc-videoopkald ved at konfigurere og teste dit kamera, før du bruger det. Du skal bruge et kamera for at kunne foretage et videoopkald eller dele din video i et møde, men du behøver ikke et kamera for at kunne modtage et videoopkald eller se andres videoer.
Konfigurere Lync video
-
I hovedvinduet i Lync skal du gå til Indstillinger

-
Hvis du har mere end ét kamera og gerne vil skifte, skal du vælge det på rullelisten.
-
Hvis du vil se de avancerede indstillinger, f.eks. farvebalance, kontrast, lysstyrke og sort/hvid-tilstand, skal du klikke på knappen Indstillinger for kamera.
-
Klik på OK, når du er færdig.

Fejlfinding af Lync video
Hvis Lync ikke registrerer et kamera, eller du ikke kan se din video, skal du kontrollere følgende:

-
Kontrollér, at kameraet er tilsluttet, og følg de instruktioner, der fulgte med kameraet, for at installere det.
-
Kontrollér, om et andet program på computeren bruger kameraet. Hvis det er tilfældet, skal du lukke det program og prøve igen.
-
Hvis du har et indbygget kamera, men Lync ikke registrerer det, skal du kontrollere, at det ikke er deaktiveret på computeren. Kontakt en supportmedarbejder for at få hjælp, eller gå til Windows Enhedshåndtering for at kontrollere statussen for kameraet.
-
Klik på Start, og skriv Enhedshåndtering i Søg i alle programmer og filer.
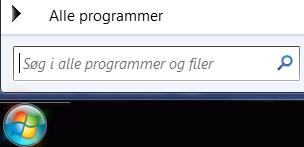
-
Klik på Enhedshåndtering i søgeresultatet.
-
Højreklik på Integreret kamera under Billedenheder, og klik på Aktivér.
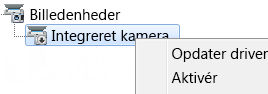
Vigtigt!: Dine computerindstillinger kan være anderledes end det, der vises herover. Kontakt en supportmedarbejder, hvis du ikke er sikker på, hvordan du kan aktivere dit kamera.
Hvordan kan jeg se, om jeg deler video?
Når du foretager et videoopkald, viser Lync automatisk videoen i vinduet. Men når du deltager i et Lync -møde, deler du ikke automatisk video. Du skal først pege på kameraikonet og klikke på Start min video.
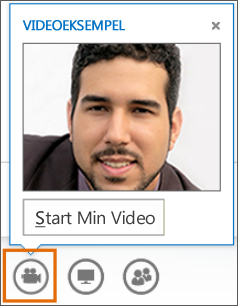
Du kan se statussen for video ud fra ikonerne nederst i vinduet:
|
Når der ikke vises video, er kameraikonet nedtonet. |
|
|
Når du viser video, lyser kameraikonet op. |
|
|
Når du stopper visning af video midlertidigt, vises der en rød diagonal streg hen over kameraikonet. |
|
Du kan finde flere oplysninger i Brug af video i et Lync-møde.