Når du konfigurerer metadatanavigation i store lister og biblioteker, gør du det nemmere for brugerne at finde indhold. Metadatanavigation giver Microsoft SharePoint brugere mulighed for at filtrere og finde indhold på lister og i biblioteker ved hjælp af et navigationstræ.
Du kan også anvende tastefiltre, som fungerer sammen med navigationstræet til at afgrænse listen over elementer, der vises. Når du konfigurerer metadatanavigation, kan du bestemme, hvilke kolonner fra biblioteket der skal vises i træet, og angive Nøglefiltre.
Følgende illustration viser et eksempel på et enkelt navigationstræ, der er baseret på indholdstype.
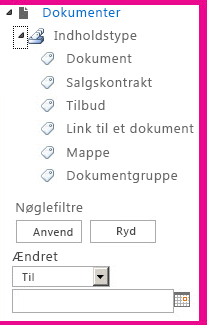
Metadatanavigation og -filtrering er som standard aktiveret på de fleste websteder. Hvis det ikke er aktiveret for dit websted, kan du aktivere det på siderne Webstedsfunktioner for dit websted.
Bemærk!: Du skal være webstedsejer eller administrator for en gruppe af websteder for at aktivere metadatanavigation og -filtrering.
Aktivere metadatanavigation og -filtrering
-
Klik på Indstillinger

-
Klik på Administrerwebstedsfunktioner under Webstedshandlinger.
-
Find Metadatanavigation og -filtrering på listen Funktioner,og klik derefter på Aktivér.
Tilføj virksomhedsmetadata og nøgleord
I SharePoint i Microsoft 365giver tilføjelse af en kolonne med virksomhedsnøgleord brugerne mulighed for at angive en eller flere tekstværdier, der deles med andre brugere og programmer, for at gøre det nemmere at søge og filtrere samt ensartethed og genbrug af metadata.
Tilføjelse af en kolonne med virksomhedsnøgleord giver også synkronisering mellem eksisterende ældre nøgleordsfelter og den administrerede metadatainfrastruktur. (Dokumentmærker kopieres til virksomhedsnøgleord ved upload.)
Bemærk!: Du skal som minimum have tilladelsesniveauet Administrer lister for at kunne konfigurere metadata og nøgleord for en liste eller et bibliotek.
-
Gå til den liste eller det bibliotek, hvor du vil konfigurere metadatanavigation, og klik på titlen.
-
Klik Indstillinger

-
Under Tilladelser og administration skal duklikke på Virksomhedsmetadata og nøgleord Indstillinger.
Bemærk!: Metadatanavigation og -filtrering er som standard aktiveret på de fleste websteder. Hvis du ikke kan se indstillingen Metadatanavigation, kan den være deaktiveret på dit websted. Se Aktivér metadatanavigation og -filtrering for at finde ud af, hvordan du aktiverer det.
-
I sektionen Virksomhedsmetadata og nøgleord Indstillinger du klikke på afkrydsningsfeltet Virksomhedsnøgleord for at føje en kolonne med virksomhedsnøgleord til listen og aktivere synkronisering af nøgleord.
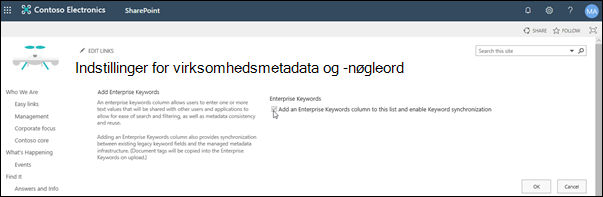
-
Klik på OK.
Når du nu føjer en kolonne til listen, kan du føje en kolonne med virksomhedsnøgleord til listen. Hvis du vil have mere at vide om at tilføje en kolonne, der bruger administrerede metadata, skal du se Oprette en kolonne med administrerede metadata. Du kan finde oplysninger om filtrering af administrerede metadata i Brug filtrering til at ændre en SharePoint-visning.
Du skal som minimum have tilladelsesniveauet Administrer lister for at konfigurere metadatanavigation for en liste eller et bibliotek.
-
Gå til den liste eller det bibliotek, hvor du vil konfigurere metadatanavigation, og klik på titlen.
-
Klik på fanen Liste eller Bibliotek på båndet, og klik derefter på Liste Indstillinger eller biblioteksfanen Indstillinger.
-
Under Generelt skal Indstillinger klikkepå Indstillinger for metadatanavigation.
Bemærk!: Metadatanavigation og -filtrering er som standard aktiveret på de fleste websteder. Hvis du ikke kan se indstillingen Metadatanavigation, kan den være deaktiveret på dit websted. Se Aktivér metadatanavigation og -filtrering for at finde ud af, hvordan du aktiverer det.
-
I sektionen Konfigurer navigationshierarkier skal du vælge det eller de felter, du vil have vist i navigationshierarkiet, og derefter klikke på Tilføj.

-
Navigationstræet viser som standard mapper. Hvis du ikke vil have vist mapper, skal du vælge Mapper ogderefter klikke på Fjern.
-
I sektionen Konfigurer nøglefiltre skal du vælge de felter, du vil tilføje som nøglefiltre, og derefter klikke på Tilføj.
-
På listen Konfigurer automatisk kolonneindeksering for denne liste skaldu angive, om du vil oprette indeks automatisk på denne liste. Dette forbedrer ydeevnen for de forespørgsler, som brugerne udfører, når de bruger de kolonner med navigationstræ og nøglefilter, du har angivet. Det anbefales, at du vælger indstillingen Administrer automatisk kolonneindekser på denne liste.
-
Klik på OK.
Når metadatanavigation er konfigureret for en liste eller et bibliotek, SharePoint et træstrukturelement i venstre side af siden. Træet viser et hierarki af mapper og administrerede metadatavilkår. Brugerne kan vælge elementer i træet for at filtrere, hvad der vises på siden. Dette giver brugerne mulighed for at oprette dynamiske visninger af indhold. Brugerne kan afgrænse dette mere ved hjælp af kontrolelementet Tastefiltre, der vises under navigationstræet, og som fungerer sammen med navigationstræet.
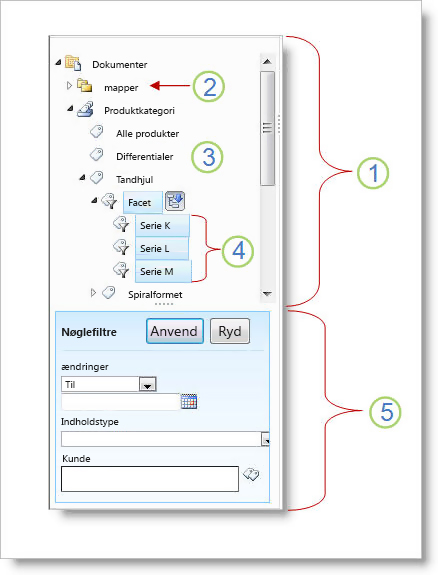
-
Træstrukturelement
-
Mappehierarki for listen eller biblioteket
-
Term
-
Vilkår for barn, der kan fås til at se
-
Nøglefiltre
Webstedets brugere kan bruge navigationstræet til at gennemse en liste eller et bibliotek efter mappe eller metadata. Når brugere vælger et administreret metadata-ord i navigationstræet, viser visningen kun elementer, der er mærket med det pågældende ord eller dets mange udtryk. Hvis du kun vil filtrere på et bestemt ord og udelade de børneudtryk, der er særligt tilsigtet, kan brugerne vælge elementet igen. Metadatanavigation fungerer sammen med andre filtre for listen, f.eks. visninger og kolonnefiltre.
Du kan konfigurere og bruge metadatanavigation til lister og biblioteker, selvom disse lister og biblioteker ikke bruger kolonner med administrerede metadata. Desuden kan du bruge nogle kolonnetyper som felter i et navigationshierarki for metadata, f.eks. Indholdstype og Valg af en enkelt værdi.
Følgende liste viser de kolonnetyper, som kontrolelementet Nøglefiltre kan bruge som felter:
-
Administrerede metadata
-
Indholdstype
-
Valg
-
Person eller gruppe
-
Dato og klokkeslæt
-
Tal
Du kan få mere at vide om, hvordan du konfigurerer en kolonne, der bruger administrerede metadata, under Oprette en kolonne med administrerede metadata.
Som standard SharePoint automatisk oprettelse af indeks. Når automatisk oprettelse af indeks er aktiveret, oprettes indeks automatisk for de felter, du føjer til navigationstræet og tastefiltrene. Der oprettes enkeltkolonneindekser på alle understøttede nøglefilterfelter med undtagelse af felterne Indholdstype og Valg. Sammensatte indekser oprettes på alle understøttede kombinationer af navigationshierarkier og nøglefiltre.
Når indekser oprettes automatisk, aktiveres forespørgsler for lister, der har flere elementer end grænseværdien for listevisning. I nogle tilfælde kan det dog være en ide at deaktivere denne indstilling og konfigurere indekser manuelt. Hvis f.eks. kombinationen af enkelt kolonne og sammensat indeks overstiger 20 (det maksimale antal indeks pr. liste), skal du deaktivere automatisk indeksering og konfigurere indekserne manuelt.
Metadatanavigation og -filtrering er som standard aktiveret på de fleste websteder, der er oprettet SharePoint produkter. Selvom metadatanavigation ikke er konfigureret for en bestemt liste eller et bibliotek, fungerer funktionerne bag kulisserne for at forbedre ydeevnen for visninger på lister og i biblioteker. Funktionen til navigation og filtrering af metadata vælger automatisk det bedste indeks, hver gang en visning indlæses. Når brugere indlæser nye visninger, rydder filtre eller anvender en sortering, bestemmer forespørgselsoptimering den bedste måde, hvorpå der kan oprettes en forespørgsel i databasen for at undgå begrænsning af listevisning.
Hvis en bruger indlæser en visning, der overskrider grænsen, opretter metadatanavigation og filtrering en ændret version af den oprindelige brugerforespørgsel kaldet en fallback-forespørgsel. Fallback-forespørgslen kører mod en del af listen i stedet for den komplette liste. Resultatet er, at der vises en del af de anmodede elementer. Fallback-forespørgsler giver nyttige resultater, når den oprindelige forespørgsel ikke er tilladt på grund af stor begrænsning af listen. Nogle gange, hvis ingen elementer, som den del af listen, der scannes af forespørgslen, indeholder resultater, der svarer til den oprindelige brugerforespørgsel, returnerer en fallback-forespørgsel ingen resultater.
Når der opstår en fallback-forespørgsel, advarer en meddelelse på skærmen brugeren om, at resultaterne er delvise. Meddelelsen foreslår, at brugeren anvender yderligere filtre for at få vist et komplet sæt.
Fallback-forespørgselsmeddelelsen fungerer også som en advarsel til liste- eller biblioteksejere, som brugere ikke kan få adgang til indhold.










