Vigtigt!:
Understøttelse af den gamle OneDrive for Business-synkroniserings-app med SharePoint Online er slut. Hvis du kan se dette 
I denne artikel beskrives det, hvordan du synkroniserer Microsoft SharePoint -filer, så du kan arbejde med dem direkte i Stifinder og få adgang til dem, selvom du er offline.
Vigtigt! hvis din organisation har etMicrosoft 365 -eller 21 Vianet-abonnement, har din IT-administrator muligvis aktiveret OneDrive-synkroniseringsapp (OneDrive.exe) til filsynkronisering. Hvis du vil finde ud af, hvilken version af synkroniseringsapp du har, skal du se hvilken OneDrive-app? Du kan få mere at vide om at synkronisere med den nye OneDrive-synkroniseringsappved at se synkronisere SharePoint-filer med den nye OneDrive-synkroniserings app.
Hvis din organisation opbevarer dine OneDrive -eller SharePoint websteder, eller du endnu ikke har aktiveret de nye synkroniseringsapp i organisationen, skal du bruge den forrige OneDrive-synkroniserings app som beskrevet i denne artikel.
Bemærk!: Lokalt SharePoint -og OneDrive til arbejde eller skole -filer kan ikke synkroniseres med en Mac-computer.

Sådan synkroniseres et webstedsbibliotek med computeren
-
Log på din organisations SharePoint på Microsoft 365-websted med din arbejds-eller skolekonto.
-
Åbn det bibliotek, du vil synkronisere.
-
Vælg knappen Synkroniser.
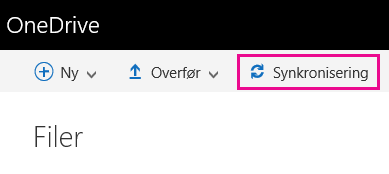
Bemærkninger!:
-
I klassisk SharePoint findes knappen Synkronisering her:
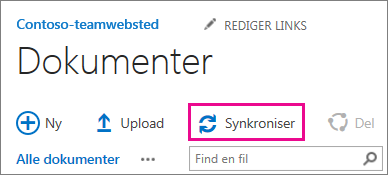
-
Hvis du ikke kan se knappen Synkroniser, skal du vælge fanen Bibliotek og derefter vælge Synkroniser i gruppen Opret forbindelse, og eksportér.

-
-
Når du bliver spurgt, skal du klikke på Synkroniser nu for at starte guiden til synkroniseringsappen. Guiden udfylder automatisk navn og webadresse for biblioteket.
-
Vælg Synkroniser nu i guiden for at starte synkroniseringen.
Du kan klikke på Vis mine filer … i guiden for at åbne den synkroniserede mappe i Stifinder. Mappen er angivet under Favoritter i SharePoint-mappen.
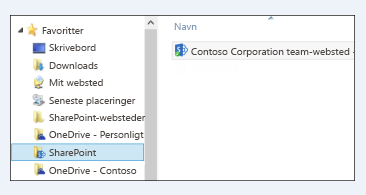
Synkronisere et bibliotek med OneDrive-synkronisering (groove.exe) i et miljø med OneDrive (onedrive.exe)
-
Tryk på

-
Åbn det bibliotek, du vil synkronisere, i en webbrowser. Klik på feltet adresse, og Kopiér URL-adressen.
-
Indsæt URL-adressen fra browseren i OneDrive til arbejde eller skole hvor den hedder Indsæt URL-adressen til dit bibliotek her, og klik derefter på Synkroniser nu.
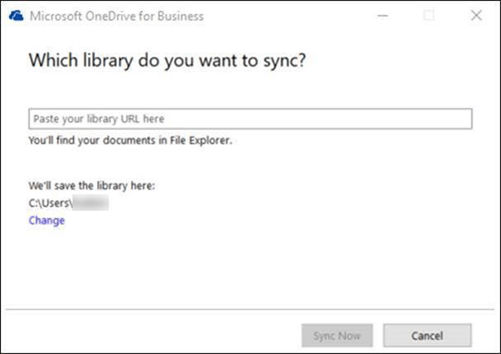
Få mere at vide
Har du brug for mere hjælp?
|
|
Kontakt support
For teknisk support skal du gå til Kontakt Microsoft Support, angiv dit problem, og vælg Få hjælp. Hvis du stadig har brug for hjælp, skal du vælge Kontakt support for at blive dirigeret til den bedste supportmulighed. |
|
|
|
Administratorer
|












