Lad os sige, at du har brug for at oprette en grammatisk korrekt sætning ud fra flere kolonner med data for at forberede en rundsendelse. Eller måske har du brug for at formatere tal med tekst uden at påvirke formler, der bruger disse tal. I Excel er der flere måder at kombinere tekst og tal på.
Brug et talformat til at vise tekst før eller efter et tal i en celle
Hvis en kolonne, du vil sortere, indeholder både tal og tekst – f.eks. Produkt #15, Produkt #100, Produkt #200 – bliver den muligvis ikke sorteret som forventet. Du kan formatere celler, der indeholder 15, 100 og 200, så de vises i regnearket som Produkt nr. 15, Produkt nr. 100 og Produkt #200.
Brug et brugerdefineret talformat til at få vist tallet med tekst – uden at ændre tallets sorteringsfunktion. På denne måde kan du ændre, hvordan tallet vises, uden at ændre værdien.
Skal du:
-
Markér de celler, du vil formatere.
-
Klik på pilen i gruppen Tal under fanen Hjem.
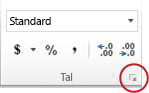
-
Klik på en kategori, f.eks. Brugerdefineret, på listen Kategori, og klik derefter på et indbygget format, der ligner det, du ønsker.
-
Rediger talformatkoderne i feltet Type for at oprette det ønskede format.
Hvis du vil have vist både tekst og tal i en celle, skal du sætte teksttegn i dobbelte anførselstegn (" ") eller foran tallene med en omvendt skråstreg (\).
BEMÆRK: Hvis du redigerer et indbygget format, fjernes formatet ikke.
|
Hvis du vil vise |
Skal du bruge denne kode |
Sådan fungerer det |
|---|---|---|
|
12 som produkt nr. 12 |
"Produktnr" 0 |
Teksten i anførselstegnene (inklusive et mellemrum) vises før tallet i cellen. I koden repræsenterer "0" det tal, der er indeholdt i cellen (f.eks. 12). |
|
12:00 som 12:00 AM EST |
t:mm AM/PM "EST" |
Det aktuelle klokkeslæt vises ved hjælp af dato-/klokkeslætsformatet t:mm AM/PM, og teksten "EST" vises efter klokkeslættene. |
|
-12 som $-12,00 Mangel og 12 som $12,00 Overskud |
$0,00 "Overskud";$-0,00 "Mangel" |
Værdien vises i et valutaformat. Hvis cellen indeholder en positiv værdi (eller 0), vises "Overskud" desuden efter værdien. Hvis cellen indeholder en negativ værdi, vises "Mangel" i stedet. |
Kombinere tekst og tal fra forskellige celler i den samme celle ved hjælp af en formel
Når du kombinerer tal og tekst i en celle, bliver tallene til tekst og fungerer ikke længere som numeriske værdier. Det betyder, at du ikke længere kan udføre matematiske handlinger på dem.
Hvis du vil kombinere tal, skal du bruge funktionerne SAMMENKÆDE eller SAMMENKÆDE, TEKST eller TEKST.KOMBINER og og-tegnet (&).
Bemærkninger!:
-
I Excel 2016, Excel Mobileog Excel til internetteter SAMMENKÆDE blevet erstattet med funktionen SAMMENKÆDNING . Selvom funktionen SAMMENKÆDE stadig er tilgængelig af hensyn til bagudkompatibilitet, bør du overveje at bruge SAMMENKÆDNING, da SAMMENKÆDE muligvis ikke er tilgængelig i fremtidige versioner af Excel.
-
TEKST.KOMBINER kombinerer teksten fra flere områder og/eller strenge og indeholder en afgrænser, du angiver mellem hver tekstværdi, der skal kombineres. Hvis afgrænseren er en tom tekststreng, sammenføjer denne funktion effektivt områderne. TEXTJOIN er ikke tilgængelig i Excel 2013 og tidligere versioner.
Eksempler
Se forskellige eksempler i figuren nedenfor.
Se nærmere på brugen af funktionen TEKST i det andet eksempel i figuren. Når du sammenkæder et tal med en tekststreng ved hjælp af sammenkædningsoperatoren, skal du bruge funktionen TEKST til at styre, hvordan tallet vises. Formlen bruger den underliggende værdi fra den refererede celle (.4 i dette eksempel) – ikke den formaterede værdi, der vises i cellen (40 %). Du kan bruge funktionen TEKST til at gendanne talformateringen.
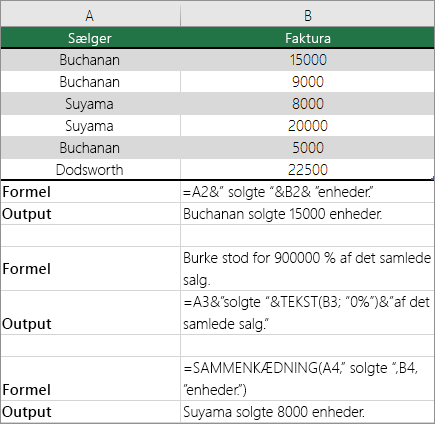
Har du brug for mere hjælp?
Du kan altid spørge en ekspert i Excel Tech Community eller få support i community'er.










