Du har hørt om Microsoft 365-grupper, og hvordan du kan bruge dem i Outlook, men måske er du ikke sikker på, hvordan du kommer i gang. I denne artikel fører vi dig gennem et par grundlæggende trin til, hvordan du og dit team kan komme i gang med Microsoft 365 Grupper i Outlook. Vi vil også give dig nogle links til mere dybtgående indhold, når du er klar til mere.
Hvis du ikke er sikker på, hvad grupper er, kan du besøge Få mere at vide om Microsoft 365-grupper først.
For at få mest muligt ud af Microsoft 365 Grupper i Outlook skal du have en Microsoft 365-plan, der understøtter Exchange online og SharePoint online, f.eks Business Premium, E3 eller E5.
Bemærk!: Hvis du vil bruge Microsoft 365 Grupper i Outlook til Windows, skal du bruge Outlook i Cachelagret Exchange-tilstand. Du kan få mere at vide om dette under Aktivér Cachelagret Exchange-tilstand.
Vælg en fane nedenfor for at finde flere oplysninger om at komme i gang med den pågældende funktion.
Det første, du skal gøre, er at oprette din gruppe. Det er meget enkelt at oprette en gruppe i Outlook . Den korte version er:
-
Klik på Ny gruppe fra sektionen Grupper på båndet. Hvis du bruger Outlook på internettet i stedet for pc-versionen, kan du starte processen ved at klikke på pilen til rullemenuen ud for Ny og vælge Gruppe. Du kan også gå til navigationslinjen i venstre margen og vælge ikonet Grupper, der er placeret under ikonet Mennesker. Vælg derefter "Ny gruppe" i øverste venstre hjørne.
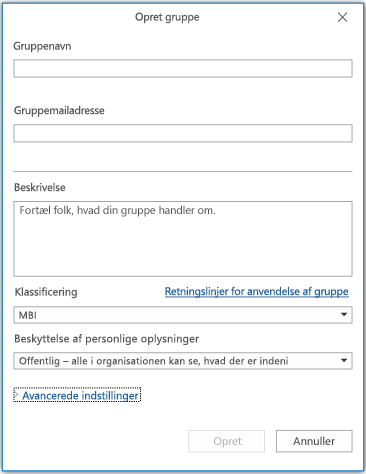
-
Navngiv din gruppe.
-
Angiv indstillingen for beskyttelse af personlige oplysninger. Grupper er som standard private. Det betyder, at de kun kan ses af medlemmer af gruppen og kræver en gruppeejers tilladelse til at deltage. Alle i organisationen kan se og blive medlem af offentlige grupper. Ingen af disse indstillinger eksponerer dine grupper for personer uden for organisationen, medmindre du specifikt inviterer dem som gæster.
Tip!: Grupper er som standard private, når de opretter ved hjælp af Outlook på internettet. I de kommende måneder er de som standard private, når de oprettes ved hjælp af en af de Outlook -apps.
-
Beslut, om nye medlemmer skal følge gruppen (Avancerede indstillinger). Medlemmer, der følger gruppen, får kopier af hver gruppemeddelelse i deres personlige indbakke. Medlemmer, der blot deltager i gruppen, skal gå til gruppens delte indbakke for at deltage i gruppesamtaler.
Du kan gøre mere:
-
Du kan få flere oplysninger om, hvordan du opretter en gruppe, i Opret en gruppe i Outlook.
-
Du kan finde flere oplysninger om at tilmelde sig en gruppe, som en anden har oprettet, i Tilmeld dig en gruppe i Outlook.
-
Du kan få mere at vide om, hvordan du stopper med at modtage gruppemeddelelser i din indbakke eller helt forlader en gruppe, under Forlad en gruppe i Outlook.
Når gruppen er oprettet, kan du tilføje medlemmer til gruppen. Tilføj nye medlemmer:
-
Gå til din gruppe i Outlook ved at finde den i navigationsruden til venstre. Det er placeret under din postkasse i sektionen Grupper. Hvis du brugerOutlook på internettet,
-
Når du er i din gruppe, skal du klikke på Tilføj medlemmer på båndet. Hvis du bruger Outlook på internettet, skal du klikke der, hvor der står hvor mange medlemmer din gruppe har, øverst til højre i vinduet, og klik derefter på Tilføj medlemmer. Du kan også gå til navigationslinjen i venstre margen og vælge ikonet Grupper, der er placeret under ikonet Mennesker. I venstre rude under Grupper skal du vælge den gruppe, du vil invitere personer til at deltage i. Vælg ikonet "Tilføj medlemmer" ud for knappen Send mail og ikonet for indstillinger.
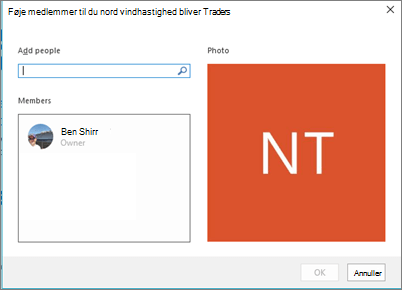
-
Skriv navnet eller mailadressen på hver person, du vil tilføje i det viste felt. Når du er færdig, skal du klikke på OK, og vedkommende bliver tilføjet. Hver af dem modtager en mail, der byder dem velkommen til gruppen og giver dem praktiske links til at få adgang til indhold i gruppen.
Tip!: Hvis du vil tilføje alle medlemmerne af en eksisterende distributionsliste, skal du blot skrive navnet på distributionslisten, og så bliver de alle tilføjet i ét trin.
Du kan gøre mere:
-
Du kan finde flere oplysninger om at invitere gæster uden for virksomheden til din gruppe under Gæsteadgang i Microsoft 365-grupper.
-
Du kan få mere at vide om at tilføje eller fjerne medlemmer fra din gruppe under Tilføj og fjern gruppemedlemmer i Outlook.
Samtaler i Microsoft 365 Grupper i Outlook ske i gruppens delte indbakke. Brugere kan læse og svare på meddelelser, og medlemmer kan nemt søge eller rulle tilbage gennem meddelelsesoversigten for at holde sig opdateret om, hvad der er blevet diskuteret før. Den delte indbakke ligner meget den personlige indbakke, som Outlook brugere kender. Hver samtale vises separat i meddelelseslisten til venstre, og når du klikker på en, åbnes den i læseruden. Hvis en bruger markerer en meddelelse eller samtale som læst, påvirker det ikke, hvordan meddelelserne vises for andre medlemmer af gruppen, så du ikke behøver at bekymre dig om, at andre medlemmer kan gå glip af en vigtig meddelelse.
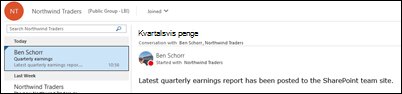
Tip!: En nylig ændring i den måde, meddelelser vises og tælles på, kan iOutlook have nulstillet det nummer, du ser ud for dit gruppenavn i Outlook navigationsrude. Hvis du vil nulstille tallet til nul, kan du højreklikke på gruppen og vælge Markér alle som læst.
Nu, hvor du har oprettet din gruppe, kan vi starte en ny samtale. Du kan sende en ny meddelelse ved at åbne den delte indbakke for gruppen og klikke på Ny samtale på båndet. Eller du kan blot sende en mail til gruppens alias. Alle medlemmer af gruppen vil kunne læse den nye meddelelse, du har sendt, og alle medlemmer, der følger gruppen, får en kopi af din meddelelse i deres personlige indbakke.
Du kan gøre mere:
-
Hvis du vil bruge Outlook på internettet skal du se Før en gruppesamtale i Outlook.
Hver Microsoft 365-gruppe får et bibliotek med delte filer, hvor du kan gemme, dele og samarbejde om dokumenter, projektmapper, præsentationer eller næsten enhver type fil.
Få adgang til filbiblioteket ved at gå til din gruppe i Outlook (i venstre navigationsrude), og klik på Filer på båndet. Filbiblioteket åbnes i en browser, og her kan du oprette nye filer, overføre filer fra din computer og gøre stort set alt andet, som et SharePoint-dokumentbibliotek kan gøre. Tænk over, hvilke typer filer der kan være nyttige at dele med din gruppe – du er ikke begrænset til Microsoft Office-filer. Du kan også dele PDF-filer, fotos eller stort set enhver anden type fil, som din gruppe vil kunne finde nyttige.
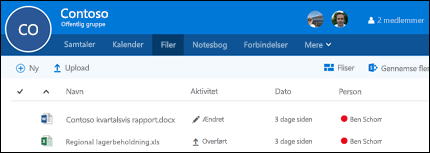
Hvis du vil hente eller slette en fil, skal du blot markere den, og disse indstillinger vises på værktøjslinjen øverst.
Du kan gøre mere:
-
Du kan få mere at vide om at arbejde med filer i din gruppe under Del gruppefiler.
Hver Microsoft 365-gruppe får sin egen delte OneNote notesbog, hvor de kan samle ideer, samarbejde og gemme research.
Gå til din gruppe i Outlook ved at finde den i venstre navigationsrude eller iOutlook på internettet ved at gå til feltet Mennesker. Når du er der, skal du klikke på Notesbog på båndet for at åbne gruppens delte notesbog.
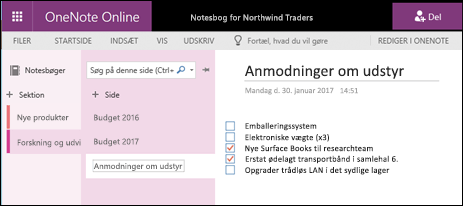
Første gang du åbner gruppens delte notesbog, åbnes den i browseren i OneNote på internettet. Du kan foretage ændringer, eller hvis du har OneNote 2016, og du foretrækker at bruge dette, skal du bare klikke på Rediger i OneNote på båndet. Når du har åbnet den i OneNote, synkroniseres notesbogen med din liste over åbne notesbøger, og du kan få adgang til den direkte fra OneNote uden at skulle gå til gruppen først.
Prøv at gå til din gruppes OneNote-notesbog, og tænk over, hvad der kan være nyttigt for gruppen at indsamle ideer og samarbejde om. Du kan f.eks. have en sektion, som du bruger til at indsamle og kommentere webindhold, der er relevant for dit team.
Bemærk!: Din gruppes notesbog er også tilgængelig for dig på din smartphone eller tablet ved hjælp af OneNote til iOS eller Android.
Du kan gøre mere:
-
Se Grundlæggende opgaver i OneNote 2016 til Windows for at komme i gang med OneNote.
Din gruppe har sandsynligvis begivenheder, møder, milepæle eller andre elementer, der ville få glæde af en delt kalender. Hver Microsoft 365-gruppe har en delt kalender, som alle medlemmer kan se og bidrage til.
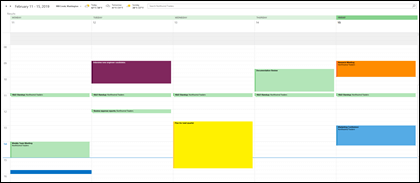
Det er ikke anderledes at arbejde med din gruppes kalender end at arbejde med din personlige kalender. Hvis du vælger kalenderknappen i navigationsruden, får du vist din personlige kalender samt de delte kalendere i eventuelle grupper, du er medlem af. Du kan markere afkrydsningsfelterne ud for hver kalender, du vil se, og få dem vist side om side eller overlappende.
Tilføjelse af et element til den delte kalender fungerer på samme måde som i din personlige kalender. Alle møder, du føjer til den delte kalender, vil også invitere andre medlemmer af gruppen til den pågældende begivenhed, så de kan have det i deres egne kalendere. Aftaler, der er føjet til den delte gruppekalender, vises ikke i andre medlemmers personlige kalendere.
Nu, hvor du har konfigureret din delte kalender, kan du prøve at tilføje eventuelle kommende møder eller begivenheder, som din gruppe eventuelt deltager i.
Du kan gøre mere:
-
Hvis du vil have mere at vide om brug af din gruppes delte kalender, skal du se Planlæg et møde i en gruppekalender i Outlook.
Hvad sker der nu, hvor din gruppe er oprettet og i gang?
-
Med Microsoft Planner kan du tildele og administrere opgaver til personer i din gruppe. Få flere oplysninger i Planner Hjælp.
-
Du kan invitere gæster fra uden for organisationen til at deltage i og samarbejde med gruppen. Se Gæsteadgang i Microsoft 365-grupper.
-
Overfør dine eksisterende distributionslister til Microsoft 365-grupper. Se Derfor skal du opgradere dine distributionslister til grupper i Outlook.
-
Tilføj et Microsoft Team til din gruppe for en fast chat. Se Hurtig start til Microsoft Teams.
Se også
Har du spørgsmål?
Besøg Microsoft Tech Community for at stille spørgsmål og deltage i samtaler om Microsoft 365-grupper.
Vi lytter
Ben opdaterede sidst denne artikel d. 25. juni 2021 på baggrund af din feedback. Hvis du har fundet den nyttig, og især hvis du ikke har, skal du klikke på feedbackkontrolelementerne nedenfor og sende os konstruktive kommentarer, så vi kan fortsætte med at forbedre den. Tak!










