Bemærk!: Vi vil gerne give dig den mest opdaterede hjælp, så hurtigt vi kan, på dit eget sprog. Denne side er oversat ved hjælp af automatisering og kan indeholde grammatiske fejl og unøjagtigheder. Det er vores hensigt, at dette indhold skal være nyttigt for dig. Vil du fortælle os, om oplysningerne var nyttige for dig, nederst på denne side? Her er artiklen på engelsk så du kan sammenligne.
Du kan filtrere webdele til at videregive værdier til webdelen Datavisning og derefter ændre visningen af data i den liste, der er baseret på værdien. For eksempel kan du vælge på en liste over produktordrer i webdelen foretrukket Filter og derefter samtidigt at vise de produkter, der svarer til rækkefølgen i webdelen Datavisning.
Hvad vil du foretage dig?
Få mere at vide om forbundne webdele Filter til webdelen Datavisning
I dette afsnit beskrives de måder, hvorpå du kan filtrere en webdel i datavisning og bedste fremgangsmåder, når du designe og redigere en webdel med en side, der indeholder filtrere webdele og webdelen Datavisning forbindelser.
Sådan fungerer webdele
Generelt fungerer forbindelse et filter-webdel til en webdel i datavisning på følgende måde:
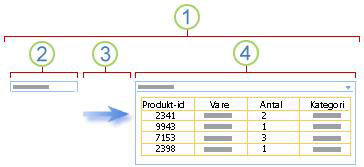
1. tilslutte en filtreringswebdel til en webdel i datavisning skal vises et undersæt af data.
2. Filterwebdelen giver en værdi.
3. filterværdien der sendes til en kolonne i webdelen datavisning ved hjælp af en webdelsforbindelse.
4. webdel i datavisning viser kun de kolonner, der svarer til filterværdien.
Måder at filtrere en webdel i datavisning
Du kan forbinde filterwebdele til webdelen datavisning, så en bruger kan filtrere elementer, der er baseret på en værdi i en kolonne på følgende måder:
-
Tekst-filter En tekstværdi, der kan være en streng, inklusive bogstaver, tegn og tal.
-
Datofilter En datoværdi bestående af dag, måned og år. En bruger kan også angive den nøjagtige dato ved at klikke på en datovælgerknap.
-
Filtrere valg En foruddefineret liste over værdier og valgfrie beskrivelser, som produkt eller status koder.
-
Aktuelle bruger Det aktuelle brugernavn, eller andre oplysninger, der er baseret på den aktuelle bruger SharePoint profil, som brugernavn, afdeling eller fødselsdag. Denne webdel er en kontekst webdel, hvilket betyder, at ikke er synlig for en bruger på webdelssiden, og resultaterne vises automatisk uden brugerinput.
-
SharePoint-liste En liste over entydige værdier og valgfrie beskrivelser, som produkt eller status koder, der er dannet ud fra en kolonne i en SharePoint-liste. I denne webdel svarer i tilpasning til webdelen foretrukket Filter, og er nyttig, når du har en liste over værdier, der muligvis ændrer overtid, og du vil have en nemmere måde at vedligeholde listen uden at ændre egenskaber for webdelen.
Du kan foretage to eller flere forbindelser ad gangen i en webdel i datavisning ved at gøre en anden forbindelse til den samme webdel i datavisning fra hver filtreringswebdel.
Bedste fremgangsmåder til at designe og vedligeholde webdelssider
Her er nogle få bedste praksis til at følge, når du designer og vedligeholde webdelssider:
-
Vær omhyggelig med at vælge din webdelssideskabelon Du kan flytte webdele rundt på en webdelsside for at placere dem i en hvilken som helst rækkefølge og i en hvilken som helst webdelszone, du ønsker. Men før du opretter en webdelsside, skal du overveje nøje, hvilken skabelon du vælger, så du kan designe filter- og Listevisning-webdelen, sådan som du ønsker. Når du bruger en webbrowser, kan du ikke ændre den valgte skabelon, når først du har oprettet webdelssiden. Hvis du har et webdesignprogram som f.eks. Microsoft Office SharePoint Designer 2007, kan du ændre strukturen af webdelssiden yderligere.
-
Fjern forbindelser til deaktiverede webdelsegenskaber I sideredigeringstilstand kan du se, hvilke filterwebdele der aktuelt er forbundet, og hvordan de er forbundet, vha. en meddelelse, der vises under filterwebdelen.
I nogle tilfælde kan det være nødvendigt at fjerne forbindelsen for at foretage en ændring i en deaktiveret egenskab for en filterwebdel. Hvis det er tilfældet, ser du følgende meddelelse i værktøjsruden, som minder dig om, at:
"Du skal fjerne forbindelsen mellem webdelene for at foretage ændringer i deaktiverede egenskaber."
-
Fjern ubrugte webdele fra webdelssiden Hvis du utilsigtet kommer til at lukke en webdel, forbliver webdelen på siden som en skjult webdel i stedet for at blive slettet. Du kan finde skjulte webdele igen ved at pege på webdelens filnavn på webdelssiden i det dokumentbibliotek, hvor den er gemt, klikke på pilen, der vises, klikke på Rediger egenskaber og derefter klikke på linket Åbn webdelssiden i vedligeholdelsesvisning. Du kan få mere at vide om vedligeholdelse af webdele under Tilpas webdele.
Forbinde en Tekstfilter-webdel til en webdel i datavisning
Følgende procedure forudsætter, at du opretter en webdelsside på et teamwebsted. Kommandoer og instruktioner kan variere på andre websteder.
Forbered webdelssiden:
-
Benyt en af følgende fremgangsmåder:
-
Hvis du vil oprette en webdelsside, skal du i menuen Webstedshandlinger

Få mere at vide under Introduktion til tilpasning af sider ved hjælp af webdele.
-
Hvis du vil redigere webdelssiden, skal du klikke på Webstedshandlinger

Webdelssiden vises i redigeringstilstand.
-
-
Klik på Tilføj en webdel i den webdelszone, hvor du vil tilføje webdelen.
Dialogboksen Tilføj webdele vises.
-
Føje tekst filterwebdelen til webdelssiden.
Se tilføje eller fjerne en webdel, du kan finde flere oplysninger om, hvordan du tilføje en webdel.
Tilpas webdelen Tekstfilter:
-
I webdelen Tekstfilter skal du klikke på linket Åbn værktøjsruden.
Webdelen Tekstfilter skifter til redigeringstilstand, og værktøjsruden Webdel vises.
-
Rediger de brugerdefinerede egenskaber for webdelen ved at gøre følgende:
-
Skriv et navn i feltet Filternavn for at identificere webdelen.
Du kan også bruge navnet som en etiket eller kort instruktion til brugeren. Du kan f.eks. bruge Filtrer rapporter efter: som en etiket til at fortælle brugerne, at de kan filtrere visningen af en liste over rapporter.
-
Du kan også vælge at gøre et eller flere af følgende i sektionen Avancerede filterindstillinger:
-
Hvis du vil begrænse antallet af tegn, skal du angive antallet i tekstfeltet Maksimalt antal tegn. Den maksimale længde for en tekstværdi er 255 tegn.
-
Hvis du vil angive en startværdi i tekstfeltet Tekstfilter-webdel, du angive en standardværdi i feltet Standardværdi en værdi, der typisk svarer til en af de værdier, der er angivet i trin 2 af 5. Denne værdi bruges derefter til at få vist den første liste over værdier i webdelen datavisning, når webdelssiden vises først.
-
Hvis du vil vise en meddelelse, der minder brugeren om at foretage et valg om at filtrere dataene, skal du markere afkrydsningsfeltet Kræv, at brugeren vælger en værdi.
-
Angiv et tal, der angiver bredden af tekstboksen Tekstfilter-webdel, som antallet pixel, eller en tom værdi eller "0" for at automatisk ændre størrelsen på tekstboks i tekstfeltet kontrolelementet bredde i pixel.. Da den værdi, der angives af brugeren viser i dette tekstfelt, vil du sandsynligvis at gøre det bred nok til den største mulige værdi.
-
-
Klik på OK nederst i værktøjsruden Webdel for at gemme ændringerne.
Oprette og tilpasse webdelen Datavisning:
-
-
Oprette og tilpasse den webdel i datavisning i Microsoft Office SharePoint Designer 2007.
Få mere at vide under oprette en datavisning.
Forbind begge webdele, og kontrollér resultaterne:
-
Gør en af følgende:
-
I webbrowser skal du gøre følgende:
-
Klik på webdelen menuen

-
Klik på Konfigurer, Markér den kolonne, du vil filtrere i den webdel i datavisning fra listen, og klik derefter på Udfør.
-
Klik på Afslut redigeringstilstand for at afslutte webdel siden redigeringstilstand og få vist siden, øverst på siden webdel, under menuen Webstedshandlinger

-
-
Tilslut webdelene i Office SharePoint Designer 2007, og få derefter vist webdelssiden.
Du kan finde yderligere oplysninger finder Forbinde to datavisninger.
-
-
Dynamisk ændre projektmappen resultaterne i den webdelen datavisning, i webdelen Filter skal du skrive noget tekst i tekstboksen, der svarer nøjagtigt til en værdi i kolonnen i webdelen datavisning, der er angivet i den forbindelse, du har foretaget i trin 10 , og klik derefter på OK.
Bemærk!: Webdelen Tekstfilter genkender ikke jokertegn. Hvis en bruger angiver et jokertegn, f.eks. en stjerne (*) eller et procenttegn (%), fortolkes tegnet som en konstantværdi.
For at få vist alle værdier i webdelen datavisning, skal brugeren fjerne markeringen i tekstfeltet, og tryk derefter på ENTER.
<link xlink:href="6b4ab13a-32a7-427f-8dbc-a076ae2e6132#__top">Øverst på siden</link>
Oprette en Datofilterwebdel forbindelse til en webdel i datavisning
Følgende procedure forudsætter, at du opretter en webdelsside på et teamwebsted. Kommandoer og instruktioner kan variere på andre websteder.
Forbered webdelssiden:
-
Benyt en af følgende fremgangsmåder:
-
Hvis du vil oprette en webdelsside, skal du i menuen Webstedshandlinger

Få mere at vide under Introduktion til tilpasning af sider ved hjælp af webdele.
-
Hvis du vil redigere webdelssiden, skal du klikke på Webstedshandlinger

Webdelssiden vises i redigeringstilstand.
-
-
I den webdelszone, som du vil føje webdelen til, skal du klikke på Tilføj en webdel.
Dialogboksen Tilføj webdele vises.
-
Føje dato filterwebdelen til webdelssiden.
Yderligere oplysninger finder du se tilføje eller fjerne en webdel.
Tilpas webdelen Datofilter:
-
Klik på linket Åbn værktøjsruden i webdelen dato Filter.
Den Datofilterwebdel placeres i redigeringstilstand, og webdelens værktøjsrude vises.
-
Rediger de brugerdefinerede egenskaber for webdelen ved at gøre følgende:
-
Skriv et navn i feltet Filternavn for at identificere webdelen.
Du kan også bruge navnet som en etiket eller kort instruktion til brugeren. Du kan f.eks. bruge Filtrer rapporter efter: som en etiket til at fortælle brugerne, at de kan filtrere visningen af en liste over rapporter.
-
Hvis du vil angive en startværdi i tekstfeltet for webdelen Datofilter, skal du vælge Standardværdi og derefter gøre et af følgende:
-
Vælg Specifik dato, og angiv derefter en bestemt dato.
-
Vælg Forskydning fra i dag, og angiv derefter antallet af dage i tekstfeltet Dage. Maksimumværdien er 999.
Denne værdi bruges derefter til at få vist den første liste over værdier i webdelen datavisning, når webdelssiden vises først.
-
-
Du kan også sektionen Avancerede filterindstillinger under for at få vist en meddelelse, der minder brugerne for at foretage et valg for at filtrere dataene, markere afkrydsningsfeltet Kræv, at brugeren vælger en værdi.
-
Klik på OK nederst i værktøjsruden Webdel for at gemme ændringerne.
Oprette og tilpasse webdelen Datavisning:
-
-
Oprette og tilpasse den webdel i datavisning i Microsoft Office 2007 SharePoint Designer.
Få mere at vide under oprette en datavisning.
Forbind begge webdele, og kontrollér resultaterne:
-
Gør en af følgende:
-
I webbrowser skal du gøre følgende:
-
Klik på webdelen menuen

-
Klik på Konfigurer, Vælg den kolonne, du vil filtrere i den webdel i datavisning fra listen, og klik derefter på Udfør.
-
Klik på Afslut redigeringstilstand for at afslutte webdel siden redigeringstilstand og få vist siden, øverst på webdelssiden, under menuen Webstedshandlinger

-
-
Tilslut webdelene i Office SharePoint Designer 2007, og få derefter vist webdelssiden.
Du kan finde yderligere oplysninger finder Forbinde to datavisninger.
-
-
Angive en dato for at ændre dynamisk projektmappe resultaterne i den webdelen datavisning, i Datofilterwebdel, eller klik på knappen dato datovælger, og klik derefter på OK. Værdien skal svare nøjagtigt en værdi i kolonnen i den webdelen Datavisning angivet i den forbindelse, du har foretaget i trin 10.
En bruger skal angive datoen i formatet lang dato for den aktuelle internationale indstilling, der bruges af SharePoint-webstedet, som kan variere, afhængigt af din computer eller server webstedets internationale indstillinger. For eksempel bruge mm-dd-åååå for engelsk (USA) og fransk (Frankrig) Brug af dd-mm-åååå. Brugeren kan også bruge datovælgeren til at sikre, at angivelsen korrekt dato.
For at få vist alle værdier i webdelen datavisning, skal brugeren Fjern datoen fra tekstfeltet, og tryk derefter på ENTER.
<link xlink:href="6b4ab13a-32a7-427f-8dbc-a076ae2e6132#__top">Øverst på siden</link>
Forbinde webdelen valg Filter til en webdel i datavisning
Følgende procedure forudsætter, at du opretter en webdelsside på et teamwebsted. Kommandoer og instruktioner kan variere på andre websteder.
Forbered webdelssiden:
-
Benyt en af følgende fremgangsmåder:
-
Hvis du vil oprette en webdelsside, skal du i menuen Webstedshandlinger

Få mere at vide under Introduktion til tilpasning af sider ved hjælp af webdele.
-
Hvis du vil redigere webdelssiden, skal du klikke på Webstedshandlinger

Webdelssiden vises i redigeringstilstand.
-
-
I den webdelszone, som du vil føje webdelen til, skal du klikke på Tilføj en webdel.
Dialogboksen Tilføj webdele vises.
-
Føje valg filterwebdelen til webdelssiden.
Yderligere oplysninger finder du se tilføje eller fjerne en webdel.
Tilpas webdelen Foretrukket filter:
-
Klik på linket Åbn værktøjsruden i webdelen foretrukket Filter.
Webdelen foretrukket Filter placeres i redigeringstilstand, og webdelens værktøjsrude vises.
-
Gør følgende:
-
Skriv et navn i feltet Filternavn for at identificere webdelen.
Du kan også bruge navnet som en etiket eller kort instruktion til brugeren. Du kan f.eks. bruge Filtrer rapporter efter: som en etiket til at fortælle brugerne, at de kan filtrere visningen af en liste over rapporter.
-
Angiv listen over værdier, og en valgfri beskrivelse, du vil en bruger skal kunne vælge i dialogboksen Vælg filterværdi(er) der vises, når en bruger klikker på knappen Filter

Du kan også tilføje en alternativ beskrivelse, som vises i dialogboksen Vælg filterværdi(er) i stedet for værdierne, når brugeren filtrerer dataene for hver værdi på hver linje. Eksempel:
Standard: En almindelig kunde med en gennemsnitlig kreditværdighed
Foretrukken: En almindelig kunde med en høj kreditværdighed
Elite: En stor kunde med en høj kreditværdighedBemærk!: Listen over valgmuligheder skal indeholde mindst ét valg, og de skal være entydige. Hverken værdi eller beskrivelse må være længere end 255 tegn. Det maksimale antal valgmuligheder er 1000.
-
Du kan også gøre en eller flere af følgende under afsnittet Avancerede filterindstillinger:
-
Angiv et nummer, der angiver bredden af tekstboksen valg som antallet pixel, eller en tom værdi eller "0" for at ændre automatisk størrelsen tekstfeltet valg filterwebdelen i tekstfeltet kontrolelementet bredde i pixel.. Da den værdi, der angives af brugeren viser i dette tekstfelt, vil du sandsynligvis at gøre det bred nok til den største mulige værdi.
-
Hvis du vil vise en meddelelse, der minder brugeren om at foretage et valg om at filtrere dataene, skal du markere afkrydsningsfeltet Kræv, at brugeren vælger en værdi.
-
For at indtaste en startværdi i tekstfeltet valg filterwebdelen skal du angive en standardværdi i feltet Standardværdi en værdi, der typisk svarer til en af de værdier, der er angivet i trin 2 i trin 5. Denne værdi bruges derefter til at få vist den første liste over værdier i webdelen datavisning, når webdelssiden vises først.
-
Hvis du vil give brugerne mulighed at filtrere efter en null-værdi, skal du vælge værdien "(Tom)". Det kan f.eks. være, at en bruger ønsker at få vist alle kunder, som der ikke er angivet nogen status for.
-
For at aktivere nulstilling af et filter, så brugerne kan se alle værdier i webdelen Datavisning skal du vælge Tillad flere markeringer. I dette tilfælde vises dialogboksen Vælg filterværdi(er) afkrydsningsfelter og alternativknapper ikke.
Bemærk!: Du kan ikke bruge denne funktion til at vise de filtrerede resultater af to eller flere markeringer, da feltet webdel i datavisning ikke understøtter flere markeringer. Hvis en bruger vælger flere markeringer, anvendes kun den første markering.
-
-
Klik på OK nederst i værktøjsruden Webdel for at gemme ændringerne.
Oprette og tilpasse webdelen Datavisning:
-
-
Oprette og tilpasse den webdel i datavisning i Microsoft Office 2007 SharePoint Designer.
Få mere at vide under oprette en datavisning.
Forbind begge webdele, og kontrollér resultaterne:
-
Gør en af følgende:
-
I webbrowser skal du gøre følgende:
-
Klik på webdelen menuen

-
Klik på Konfigurer, Vælg den kolonne, du vil filtrere i den webdel i datavisning fra listen, og klik derefter på Udfør.
-
Klik på Afslut redigeringstilstand for at afslutte webdel siden redigeringstilstand og få vist siden, øverst på webdelssiden, under menuen Webstedshandlinger

-
-
Tilslut webdelene i Office SharePoint Designer 2007, og få derefter vist webdelssiden.
Du kan finde yderligere oplysninger finder Forbinde to datavisninger.
-
-
Hvis du vil ændre dynamisk projektmappe resultaterne i den webdelen datavisning, i webdelen foretrukket Filter skal du klikke på Filtrer

Hvis du har valgt egenskaben tillader flere markeringer, for at få vist alle værdier i webdelen visning, skal brugeren rydde alle afkrydsningsfelter i dialogboksen Vælg filterværdi(er) og klik derefter på OK.
<link xlink:href="6b4ab13a-32a7-427f-8dbc-a076ae2e6132#__top">Øverst på siden</link>
Forbinde en aktuelle bruger-webdel til en webdel i datavisning
Følgende procedure forudsætter, at du opretter en webdelsside på et teamwebsted. Kommandoer og instruktioner kan variere på andre websteder.
Forbered webdelssiden:
-
Benyt en af følgende fremgangsmåder:
-
Hvis du vil oprette en webdelsside, skal du i menuen Webstedshandlinger

Få mere at vide under Introduktion til tilpasning af sider ved hjælp af webdele.
-
Hvis du vil redigere webdelssiden, skal du klikke på Webstedshandlinger

Webdelssiden vises i redigeringstilstand.
-
-
I den webdelszone, som du vil føje webdelen til, skal du klikke på Tilføj en webdel.
Dialogboksen Tilføj webdele vises.
-
Tilføje den aktuelle bruger Filter webdel på webdelssiden.
Yderligere oplysninger finder du se tilføje eller fjerne en webdel.
Tilpas webdelen Aktuelt brugerfilter:
-
I den aktuelle bruger Filter webdel, skal du klikke på linket Åbn værktøjsruden.
Den aktuelle bruger filterwebdelen placeres i redigeringstilstand, og webdelens værktøjsrude vises.
-
Rediger de brugerdefinerede egenskaber for webdelen ved at gøre følgende:
-
Skriv et navn i feltet Filternavn for at identificere webdelen.
-
Gør et af følgende fremgangsmåder under afsnittet Vælg værdi til at levere:
-
Hvis du vil filtrere efter brugernavnet, skal du vælge Aktuelt brugernavn.
-
Vælg SharePoint profil værdien for den aktuelle bruger, og vælg et element på listen for at filtrere efter en anden værdi i den aktuelle bruger SharePoint profil.
Listen udfyldes med listen over alle SharePoint-profilegenskaber, der har en politik til beskyttelse af personlige oplysninger for Alle.
En nem måde at få vist en liste over brugerprofiler på på dit websted er at få vist fanen Min profil på Mit websted og derefter redigere detaljerne.
-
-
Du kan også gøre en eller flere af følgende under afsnittet Avancerede filterindstillinger:
-
Hvis du vil give brugerne mulighed at filtrere efter en null-værdi, skal du vælge Send Tom, hvis der ikke er nogen værdier. Du kan f.eks. ønske at få vist, om en profilværdi for den pågældende bruger ikke er angivet i kolonnen.
-
For at beslutte hvordan du håndterer mere end én værdi, skal du gøre et af følgende under Når du håndterer flere værdier:
-
Hvis du kun vil videreføre én værdi ved hjælp af webdelsforbindelsen, skal du vælge Send kun den første værdi.
-
Hvis du vil videreføre to eller flere værdier ved hjælp af webdelsforbindelsen, skal du vælge Send alle værdier.
-
Hvis du vil videreføre to eller flere afgrænsede værdier ved hjælp af webdelsforbindelsen, skal du vælge Kombiner dem i en enkelt værdi, og afgræns med, og derefter skal du angive et eller flere tegn i tekstfeltet.
-
-
Skriv tekst for at præfiksværdi til egenskabsværdi webdel til at sikre en match til kolonnen i SharePoint-listen, i tekstfeltet tekst for at indsætte før værdier. .
-
For at løse efter en værdi, der egenskabsværdi webdel til at sikre en match til kolonnen i SharePoint-listen skal du skrive tekst i den tekst, der skal indsættes efter værdier.
-
-
Klik på OK nederst i værktøjsruden Webdel for at gemme ændringerne.
Oprette og tilpasse webdelen Datavisning:
-
-
Oprette og tilpasse den webdel i datavisning i Microsoft Office 2007 SharePoint Designer.
Få mere at vide under oprette en datavisning.
Forbind begge webdele, og kontrollér resultaterne:
-
Gør en af følgende:
-
I webbrowser skal du gøre følgende:
-
Klik på webdelen menuen

-
Klik på Konfigurer, Vælg den kolonne, du vil filtrere i den webdel i datavisning fra listen, og klik derefter på Udfør.
-
Klik på Afslut redigeringstilstand for at afslutte webdel siden redigeringstilstand og få vist siden, øverst på webdelssiden, under menuen Webstedshandlinger

-
-
Tilslut webdelene i Office SharePoint Designer 2007, og få derefter vist webdelssiden.
Du kan finde yderligere oplysninger finder Forbinde to datavisninger.
-
-
For at ændre dynamisk projektmappe resultaterne i webdelen Datavisning skal du vise webdelssiden. Da den aktuelle bruger Filter webdel er en kontekst-webdel, vises resultaterne automatisk uden brugerinput.
<link xlink:href="6b4ab13a-32a7-427f-8dbc-a076ae2e6132#__top">Øverst på siden</link>
Forbinde en SharePoint-liste-webdel til en webdel i datavisning
Følgende procedure forudsætter, at du opretter en webdelsside på et teamwebsted. Kommandoer og instruktioner kan variere på andre websteder.
Forbered webdelssiden:
-
Benyt en af følgende fremgangsmåder:
-
Hvis du vil oprette en webdelsside, skal du i menuen Webstedshandlinger

Få mere at vide under Introduktion til tilpasning af sider ved hjælp af webdele.
-
Hvis du vil redigere webdelssiden, skal du klikke på Webstedshandlinger

Webdelssiden vises i redigeringstilstand.
-
-
I den webdelszone, som du vil føje webdelen til, skal du klikke på Tilføj en webdel.
Dialogboksen Tilføj webdele vises.
-
Føje webdelen SharePoint-liste Filter til webdelssiden.
Yderligere oplysninger finder du se tilføje eller fjerne en webdel.
Tilpas webdelen SharePoint-listefilter:
-
Klik på linket Åbn værktøjsruden i webdelen SharePoint listen Filter.
Webdelen SharePoint listen Filter placeres i redigeringstilstand, og webdelens værktøjsrude vises.
-
Rediger de brugerdefinerede egenskaber for webdelen ved at gøre følgende:
-
Skriv et navn i feltet Filternavn for at identificere webdelen.
Du kan også bruge navnet som en etiket eller kort instruktion til brugeren. Du kan f.eks. bruge Filtrer rapporter efter: som en etiket til at fortælle brugerne, at de kan filtrere visningen af en liste over rapporter.
-
Hvis du vil angive en SharePoint-liste, skal du angive URL-adressen på en liste i feltet Liste eller klikke på Gennemse ud for tekstfeltet og søge efter den ønskede liste.
-
Du kan også vælge et element fra listen Visning for at vælge en anden listevisning. Du kan f.eks. vælge at filtrere, sortere eller gruppere data på en anden måde eller få vist andre kolonner.
-
Vælg en kolonne på listen Værdifelt. Værdikolonnen viser alle understøttede kolonner fra listen. Nogle kolonner understøttes ikke, f.eks. Titel, Beregnet og Flere tekstlinjer.
Vigtigt!: Når du opretter forbindelse mellem SharePoint listen filterwebdelen og webdelen Datavisning i trin 10, Sørg for, at du vælger en kolonne, der har matchende værdier til egenskaben Value felt.
Bemærk!: En webdel af typen SharePoint-listefilter har en begrænsning på 100 elementer.
-
Du kan også vælge en kolonne fra listen Beskrivelsesfelt. Beskrivelseskolonnen bruges til at vise en alternativ værdi i dialogboksen Vælg filterværdi(er), som vises, når en bruger klikker på knappen Filtrer

-
Du kan også gøre en eller flere af følgende under afsnittet Avancerede filterindstillinger:
-
Angiv et nummer, der angiver bredden af tekstboksen SharePoint Listewebdelen som antallet pixel, eller en tom værdi eller "0" til automatisk ændre størrelsen på SharePoint-listefilter tekstfelt i tekstfeltet kontrolelementet bredde i pixel.. Da den værdi, der angives af brugeren viser i dette tekstfelt, vil du sandsynligvis at gøre det bred nok til den største mulige værdi.
-
Hvis du vil vise en meddelelse, der minder brugeren om at foretage et valg om at filtrere dataene, skal du markere afkrydsningsfeltet Kræv, at brugeren vælger en værdi.
-
For at indtaste en startværdi i tekstfeltet SharePoint-listefilter skal du angive en standardværdi i feltet Standardværdi en værdi, der typisk svarer til en af værdierne i den kolonne, der er angivet i trin 4 i trin 5. Denne værdi bruges derefter til at få vist den første liste over værdier i webdelen datavisning, når webdelssiden vises først.
-
Hvis du vil give brugerne mulighed at filtrere efter en null-værdi, skal du vælge værdien "(Tom)". Det kan f.eks. være, at brugerne vil have vist alle værdier i en kolonne, der ingen poster har.
-
For at aktivere nulstilling af et filter, så brugerne kan se alle værdier i webdelen Datavisning skal du vælge Tillad flere markeringer.
Dialogboksen Vælg filterværdi(er) viser afkrydsningsfelter og alternativknapper ikke.
Bemærk!: En bruger kan ikke bruge denne funktion til at vise de filtrerede resultater af to eller flere markeringer, da feltet webdel i datavisning ikke understøtter flere markeringer. Hvis en bruger vælger flere markeringer, anvendes kun den første markering.
-
-
Klik på OK nederst i værktøjsruden Webdel for at gemme ændringerne.
Oprette og tilpasse webdelen Datavisning:
-
-
Oprette og tilpasse den webdel i datavisning i Microsoft Office 2007 SharePoint Designer.
Få mere at vide under oprette en datavisning.
Forbind begge webdele, og kontrollér resultaterne:
-
Gør en af følgende:
-
I webbrowser skal du gøre følgende:
-
Klik på webdelen menuen

-
Klik på Konfigurer, Vælg den kolonne, du vil filtrere i den webdel i datavisning fra listen, og klik derefter på Udfør.
-
Klik på Afslut redigeringstilstand for at afslutte webdel siden redigeringstilstand og få vist siden, øverst på webdelssiden, under menuen Webstedshandlinger

-
-
Tilslut webdelene i Office SharePoint Designer 2007, og få derefter vist webdelssiden.
Du kan finde yderligere oplysninger finder Forbinde to datavisninger.
-
-
Hvis du vil ændre dynamisk projektmappe resultaterne i den webdelen datavisning, i webdelen SharePoint listen Filter skal du klikke på Filtrer

Hvis du har valgt egenskaben tillader flere markeringer, for at få vist alle værdier i webdelen visning, skal brugeren rydde alle afkrydsningsfelter og klik derefter på OK.










