Bemærk!: Denne artikel er tjent sit formål, og fjernes snart. For at forhindre meddelelser om "Siden blev ikke fundet", fjerner vi de links, som vi kender til. Hvis du har oprettet links til denne side, skal du fjerne dem og sammen vi internettet tilsluttet.
I Word, PowerPoint og Excel til Mac kan du nemt justere objekter, såsom billeder, figurer, SmartArt og diagrammer – i forhold til andre objekter, sidens kanter eller margenerne.
Word
-
Hold Shift nede, klik på de objekter, du vil justere, og klik derefter på fanen figur format .
-
Klik på arranger > justere > justere markerede objekter.
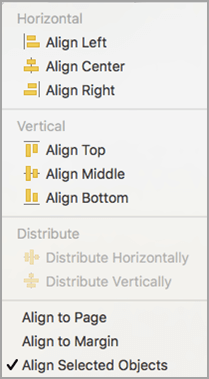
Dette er valgt som standard.
Hvis Juster de markerede objekter ikke er tilgængelig
Markér mindst to objekter i dokumentet. Indstillingen Juster markerede objekter bliver aktiveret.
-
Klik på arranger > justering, og klik derefter på den ønskede justering.
-
Hold Shift nede, klik på de objekter, du vil justere, og klik derefter på fanen figur format .
-
Klik på arranger > Juster > Juster til side.
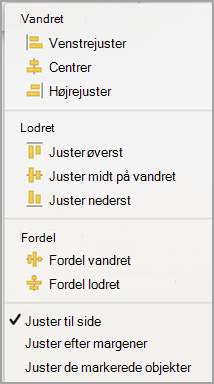
-
Klik på arranger > justering, og klik derefter på den ønskede justering.
For nemmere at justere objekter kan du bruge en gitter. Eller du kan fastgøre dine objekter til en gitterlinje, der kører igennem de lodrette kanter, vandrette kanter og midten af andre objekter. Linjen bliver kun synlig, når du trækker et objekt hen i nærheden af et andet objekt.
Hvis du vil bruge et gitter, skal du først aktivere gitter indstillingen.
-
Klik på Indstillinger på Word-menuen.
-
I feltet Indstillinger for Word under værktøjer til redigering og korrekturskal du klikke på Rediger.
-
I redigerings feltet skal du klikke på Gitterindstillinger.
-
I feltet Gitterindstillinger skal du vælge den ønskede type fastgørelses funktion:
-
Hvis du vil fastgøre objekter til et gitter, skal du vælge til gitter i visningen udskrifts layoutunder Fastgør objekter.
-
Hvis du vil fastgøre objekter til andre objekter, skal du markere til andre objekterunder Fastgør objekter.
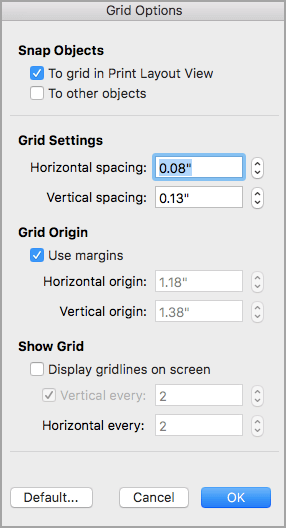
-
-
Behøver Du kan angive andre Gitterindstillinger, såsom afstand.
-
Hvis du vil have vist gitterlinjerne, skal du vælge Vis gitterlinjer på skærmenunder Vis gitter.
Bemærk!: Du kan også slå gitterlinjerne til og fra ved at markere eller fjerne markeringen i afkrydsningsfeltet gitterlinjer under fanen Vis eller menuen Vis .
-
Klik på OK.
Når du har valgt en gitter indstilling, skal du justere objekterne på følgende måde:
-
Hold Shift nede, klik på de objekter, du vil justere, og klik derefter på fanen figur format .
-
Klik på arranger > justere, og vælg en justeringsindstilling. Hvis du har vist gitterlinjerne, kan du se, at objekterne er justeret i gitteret.
Tip!: Hvis du angiver indstillingerne til at justere i forhold til gitteret, men ønsker at stoppe denne indstilling midlertidigt, mens du flytter et objekt, skal du holde

PowerPoint
-
Hold Shift nede, klik på de objekter, du vil justere, og klik derefter på fanen figur format .
-
Klik på juster > justere markerede objekter.
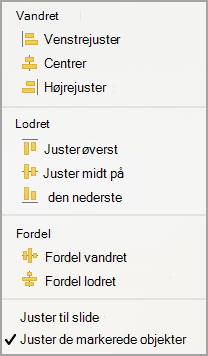
Dette er valgt som standard.
Hvis Juster de markerede objekter ikke er tilgængelig
Markér mindst to objekter i dokumentet. Indstillingen Juster markerede objekter bliver aktiveret.
-
Klik på Juster, og klik derefter på den ønskede justering.
-
Hold Shift nede, klik på de objekter, du vil justere, og klik derefter på fanen figur format .
-
Klik på juster > Juster til slide.
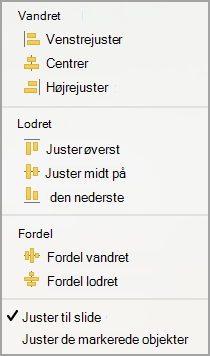
-
Klik på Juster, og klik derefter på den ønskede justering.
Du kan gøre det nemmere at justere objekter ved at fastgøre dine objekter til en gitterlinje, der løber igennem de lodrette kanter, vandrette kanter og midten af andre objekter. Linjen bliver kun synlig, når du trækker et objekt hen i nærheden af et andet objekt.
-
Klik på vis > hjælpelinjer >Fastgør til gitter.
Dynamiske hjælpelinjer – streger, der går igennem midten af andre objekter og midten af diasset – vises, når du trækker i et objekt. Du kan bruge dynamiske hjælpelinjer til at justere et objekt i forhold til et andet objekt. Eller du kan justere et objekt i forhold til midten af et dias.
-
Klik på Vis > Hjælpelinjer > Dynamiske hjælpelinjer.
-
Klik på det objekt, du vil justere.
Tip!: Hvis du vil markere flere objekter, skal du holde Skift nede og derefter klikke på de ønskede objekter.
-
Træk objektet hen i nærheden af et andet objekt, du vil justere det efter, eller træk objektet hen mod midten af siden.
Bemærk!: Hvis du midlertidigt vil skjule dynamiske hjælpelinjer, skal du holde Kommando nede, mens du trækker objektet.
-
Brug de gitterlinjer, der vises, for at opnå de ønskede justering.
Excel
-
Hold Shift nede, klik på de objekter, du vil justere, og klik derefter på fanen figur format .
-
Klik på Juster, og klik derefter på den ønskede justering.
Se også
Fjerne, rotere eller gruppere et billede, et tekstfelt eller et andet objekt
Word
-
Hold Shift nede, klik på de objekter, du vil justere, og klik derefter på fanen Formatér .
-
Klik på arranger > justere > justere markerede objekter.
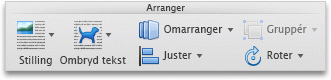
Dette er valgt som standard.
Hvis Juster de markerede objekter ikke er tilgængelig
Markér mindst to objekter i dokumentet. Indstillingen Juster markerede objekter bliver aktiveret.
-
Klik på arranger > justering, og klik derefter på den ønskede justering.
-
Hold Shift nede, klik på de objekter, du vil justere, og klik derefter på fanen Formatér .
-
Klik på arranger > Juster > Juster til side.
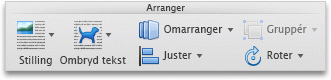
-
Klik på arranger > justering, og klik derefter på den ønskede justering.
For nemmere at justere objekter kan du bruge en gitter. Eller du kan fastgøre dine objekter til en gitterlinje, der kører igennem de lodrette kanter, vandrette kanter og midten af andre objekter. Linjen bliver kun synlig, når du trækker et objekt hen i nærheden af et andet objekt.
-
Hold Shift nede, klik på de objekter, du vil justere, og klik derefter på fanen Formatér .
-
Klik på arranger > justere > Gitterindstillinger.
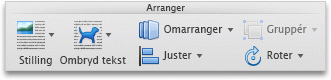
-
Gør et af følgende:
Sådan justeres objekter automatisk
Skal du
På et gitter i visningen Udgivelseslayout
Under Fastgør objekter skal du markere afkrydsningsfeltet Til gitter i Udgivelseslayout.
På et gitter i visningen Udskriftslayout
Under Fastgør objekter skal du markere afkrydsningsfeltet Til gitter i Udskriftslayout.
Med gitterlinjer, der går igennem andre figurer
Under Fastgør objekter skal du markere afkrydsningsfeltet Til andre objekter.
Tip!: Hvis du indstiller indstillingen til at justere i forhold til gitter, men vil afbryde denne indstilling, mens du flytter et objekt, skal du holde

Statiske hjælpelinjer gør det nemt manuelt at justere tekstfelter, grafik og andre objekter nøjagtigt i forhold til et bestemt område i et dokument.
-
Klik på Udgivelseslayout i menuen Vis.
-
Kontrollér, at der er en markering ud for Lineal i menuen Vis.
-
Hold markøren over en blå del af den vandrette eller lodrette lineal, indtil markøren ændres til en dobbeltpil.
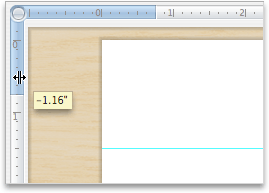
-
Træk en hjælpelinje hen på siden, og placer den hvor som helst.
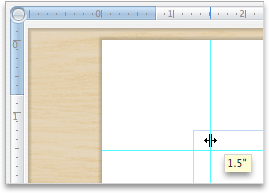
PowerPoint
-
Hold Shift nede, klik på de objekter, du vil justere, og klik derefter på fanen Formatér .
-
Klik på arranger > justere > justere markerede objekter.
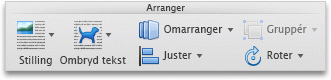
Dette er valgt som standard.
Hvis Juster de markerede objekter ikke er tilgængelig
Markér mindst to objekter i dokumentet. Indstillingen Juster markerede objekter bliver aktiveret.
-
Klik på arranger > justering, og klik derefter på den ønskede justering.
-
Hold Shift nede, klik på de objekter, du vil justere, og klik derefter på fanen Formatér .
-
Klik på arranger > Juster > Juster til slide.
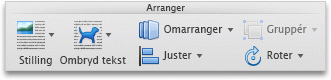
-
Klik på arranger > justering, og klik derefter på den ønskede justering.
Du kan gøre det nemmere at justere objekter ved at fastgøre dine objekter til en gitterlinje, der løber igennem de lodrette kanter, vandrette kanter og midten af andre objekter. Linjen bliver kun synlig, når du trækker et objekt hen i nærheden af et andet objekt.
-
I menuen Vis skal du pege på Hjælpelinjer og derefter vælge Fastgør til gitter.
Du kan gøre det nemmere at justere objekter ved at fastgøre dine objekter til andre objekter på diasset. Linjen bliver kun synlig, når du trækker et objekt hen i nærheden af et andet objekt.
-
I menuen Vis skal du pege på Hjælpelinjer og derefter vælge Fastgør til figur.
Statiske hjælpelinjer gør det nemt manuelt at justere tekstfelter, grafik og andre objekter nøjagtigt i forhold til et bestemt område i et dokument.
-
Peg på Hjælpelinjer i menuen Vis, og klik derefter på Statiske hjælpelinjer.
-
Hvis du vil tilføje yderligere hjælpelinjer, skal du holde Alternativ nede og trække en hjælpelinje, hvor som helst.
Dynamiske hjælpelinjer – linjer, der kører gennem midten af andre objekter og midten af sliden – vises, når du trækker et objekt. Du kan bruge dynamiske hjælpelinjer til at justere et objekt i forhold til et andet objekt. Eller du kan justere et objekt i forhold til midten af et dias.
-
Peg på Hjælpelinjer i menuen Vis, og klik derefter på Dynamiske hjælpelinjer.
-
Klik på det objekt, du vil justere.
Tip!: Hvis du vil markere flere objekter, skal du holde Skift nede og derefter klikke på de ønskede objekter.
-
Træk objektet hen i nærheden af et andet objekt, du vil justere det efter, eller træk objektet hen mod midten af siden.
Bemærk!: Hvis du midlertidigt vil skjule dynamiske hjælpelinjer, skal du holde Kommando nede, mens du trækker objektet.
-
Brug de gitterlinjer, der vises, for at opnå de ønskede justering.
Excel
-
Hold Shift nede, klik på de objekter, du vil justere, og klik derefter på fanen Formatér .
-
Klik på arranger > justering, og klik derefter på den ønskede justering.
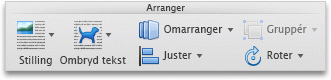
Se også
Fjerne, rotere eller gruppere et billede, et tekstfelt eller et andet objekt










