I Office-programmer kan du hurtigt justere objekter (f.eks. billeder, figurer, tekstfelter, SmartArt-grafikog WordArt.
Vigtigt!: I Word og Outlook skal du først forankre flere objekter, før du markerer dem. Markér ét objekt. Tryk derefter på og hold Ctrl nede, mens du markerer flere objekter.
Juster flere objekter
-
Markér de objekter, du vil justere. Klik på det første objekt, og tryk derefter på Ctrl, mens du klikker på de andre objekter.
-
Benyt en af følgende fremgangsmåder:
-
Klik på fanen Formatér under Billedværktøjer for at justere et billede.
-
Klik på fanen Formatér under Tegnefunktioner for at justere en figur, et tekstfelt eller et WordArt-element.
-
-
Klik på Juster i gruppen Arranger, og vælg derefter en af disse kommandoer i menuen:
Indstilling
Beskrivelse
Juster til venstre
Justerer objekter langs deres venstre kant
Centrer
Justerer objekter lodret gennem deres midte.
Juster til højre
Justerer objekter langs deres højre kant
Juster øverst
Justerer objekter langs deres øverste kanter
Juster midte
Justerer objekter vandret gennem deres midte.
Juster nederst
Justerer objekter langs deres nederste kanter
Vigtigt!: Hvis indstillingerne Juster ikke er tilgængelige, har du muligvis kun markeret et enkelt element. Vælg et eller flere yderligere elementer, og derefter bør du kunne fortsætte.
Arrangere objekter med samme afstand til hinanden
-
Vælg mindst tre objekter, du vil arrangere lige langt fra hinanden. Hvis du vil markere flere objekter, skal du klikke på det første objekt og derefter holde Ctrl nede, mens du klikker på de andre objekter.
For at markere de objekter, der er skjulte, stablede eller bag tekst, skal du gøre følgende:
-
Under fanen Hjem i gruppen Redigering skal du klikke på Find og vælg, klikke på Markér objekter, og derefter tegne en boks hen over objekterne.
-
-
Benyt en af følgende fremgangsmåder:
-
Klik på fanen Formatér under Billedværktøjer for at arrangere billeder lige.
-
Klik på Tegnefunktioner under fanen Formatér for at arrangere en gruppe med figurer, tekstfelter eller WordArt lige.
-
-
Klik på Juster i gruppen Arranger, og benyt derefter en af følgende fremgangsmåder:
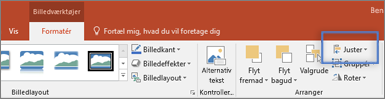
-
Hvis du vil arrangere objekterne vandret, skal du klikke på Fordel vandret.
-
Klik på Fordel lodret for at arrangere objekterne lodret.
-
Word
-
Hold Skift nede, klik på de objekter, du vil justere, og klik derefter på fanen Figurformat .
-
Klik på Arranger > Juster > Juster markerede objekter.
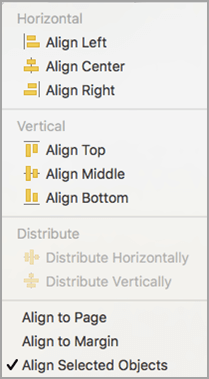
Dette er valgt som standard.
Hvis Juster de markerede objekter ikke er tilgængelig
Markér mindst to objekter i dokumentet. Indstillingen Juster markerede objekter bliver aktiveret.
-
Klik på Arranger > Juster, og klik derefter på den ønskede justering.
Bemærk!: I Word skal du først forankre flere objekter, før du markerer dem. Markér ét objekt. Tryk derefter på og hold Ctrl nede, mens du markerer flere objekter.
-
Hold Skift nede, klik på de objekter, du vil justere, og klik derefter på fanen Figurformat .
-
Klik på Arranger > Juster > Juster til side.
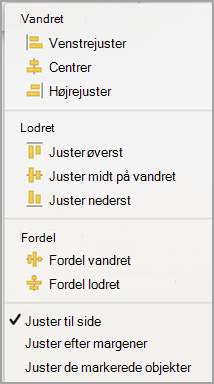
-
Klik på Arranger > Juster, og klik derefter på den ønskede justering.
Vigtigt!: I Word skal du først forankre flere objekter, før du markerer dem. Markér ét objekt. Tryk derefter på og hold Ctrl nede, mens du markerer flere objekter.
For nemmere at justere objekter kan du bruge en gitter. Eller du kan fastgøre dine objekter til en gitterlinje, der kører igennem de lodrette kanter, vandrette kanter og midten af andre objekter. Linjen bliver kun synlig, når du trækker et objekt hen i nærheden af et andet objekt.
Hvis du vil bruge et gitter, skal du først aktivere gitterindstillingen.
-
Klik på Indstillinger på Word-menuen.
-
Klik på Rediger under Værktøjer til redigering og korrektur i feltet Word Indstillinger.
-
Klik på Gitterindstillinger i feltet Rediger.
-
Vælg den ønskede type fastgørelsesfunktion i feltet Gitterindstillinger :
-
Hvis du vil fastgøre objekter til et gitter, skal du vælge Til gitter i udskriftslayoutvisning under Fastgør objekter.
-
Hvis du vil fastgøre objekter til andre objekter, skal du vælge Til andre objekter under Fastgør objekter.
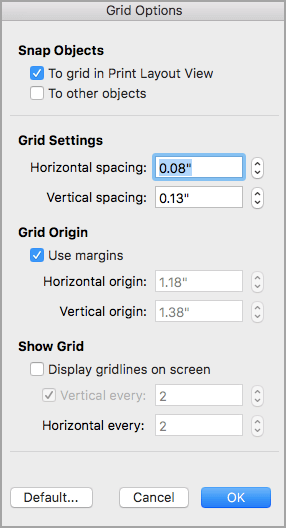
-
-
(Valgfrit) Du kan angive andre gitterindstillinger, f.eks. afstand.
-
Hvis du vil have vist gitterlinjerne, skal du vælge Vis gitterlinjer på skærmen under Vis gitter.
Bemærk!: Du kan også slå gitterlinjerne til og fra ved at markere eller fjerne markeringen i afkrydsningsfeltet Gitterlinjer under fanen Vis eller menuen Vis .
-
Klik på OK.
Når du har valgt en gitterindstilling, skal du justere dine objekter på følgende måde.
-
Hold Skift nede, klik på de objekter, du vil justere, og klik derefter på fanen Figurformat .
-
Klik på Arranger > Juster, og vælg en justeringsindstilling. Hvis du har vist gitterlinjerne, kan du se, at objekterne er justeret i forhold til gitteret.
Tip!: Hvis du indstiller indstillingen til at justere i forhold til gitteret, men vil afbryde denne indstilling, mens du flytter et objekt, skal du holde

PowerPoint
-
Hold Skift nede, klik på de objekter, du vil justere, og klik derefter på fanen Figurformat .
-
Klik på Juster > Juster markerede objekter.
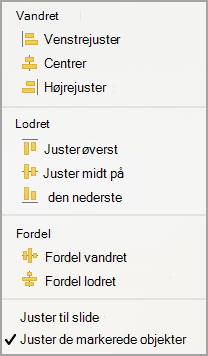
Dette er valgt som standard.
Hvis Juster de markerede objekter ikke er tilgængelig
Markér mindst to objekter i dokumentet. Indstillingen Juster markerede objekter bliver aktiveret.
-
Klik på Juster, og klik derefter på den ønskede justering.
-
Hold Skift nede, klik på de objekter, du vil justere, og klik derefter på fanen Figurformat .
-
Klik på Juster > Juster til slide.
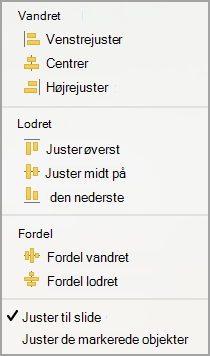
-
Klik på Juster, og klik derefter på den ønskede justering.
Du kan gøre det nemmere at justere objekter ved at fastgøre dine objekter til en gitterlinje, der løber igennem de lodrette kanter, vandrette kanter og midten af andre objekter. Linjen bliver kun synlig, når du trækker et objekt hen i nærheden af et andet objekt.
-
Klik på Vis > hjælpelinjer >Fastgør til gitter.
Dynamiske hjælpelinjer – streger, der går igennem midten af andre objekter og midten af diasset – vises, når du trækker i et objekt. Du kan bruge dynamiske hjælpelinjer til at justere et objekt i forhold til et andet objekt. Eller du kan justere et objekt i forhold til midten af et dias.
-
Klik på Vis > Hjælpelinjer > Dynamiske hjælpelinjer.
-
Klik på det objekt, du vil justere.
Tip!: Hvis du vil markere flere objekter, skal du holde Skift nede og derefter klikke på de ønskede objekter.
-
Træk objektet hen i nærheden af et andet objekt, du vil justere det efter, eller træk objektet hen mod midten af siden.
Bemærk!: Hvis du midlertidigt vil skjule dynamiske hjælpelinjer, skal du holde Kommando nede, mens du trækker i objektet.
-
Brug de gitterlinjer, der vises, for at opnå de ønskede justering.
Excel
-
Hold Skift nede, klik på de objekter, du vil justere, og klik derefter på fanen Figurformat .
-
Klik på Juster, og klik derefter på c
Arranger figurer
Hvis du vil arrangere en figur eller omarrangere en figur – flytte den foran eller bag andre objekter på sliden – skal du følge disse trin.
-
Markér den figur, du vil arrangere.
-
På fanen Figurer skal du vælge knappen Arranger

-
Vælg, hvordan du vil arrangere figuren, i menuen Arranger .
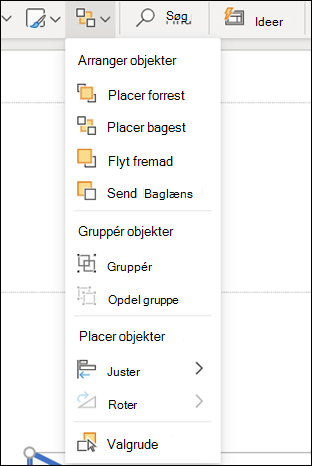
Juster figurer
-
Tryk på og hold Ctrl nede, og markér hver af de figurer, du vil arrangere.
-
På fanen Figurer skal du vælge knappen Arranger

-
Vælg Juster i menuen Arranger, og vælg derefter, hvad du vil gøre med figurerne.
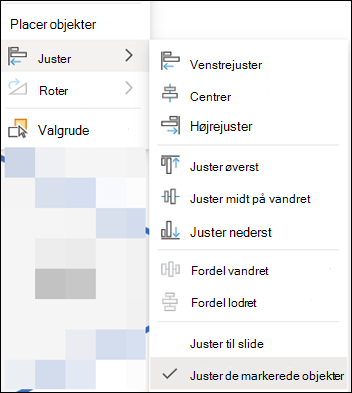
Se også
Fjerne, rotere eller gruppere et billede, et tekstfelt eller et andet objekt
Ændre margener mellem teksten og kanten af et tekstfelt eller en figur
Ændre margenerne mellem tekst og kanten af et tekstfelt eller en figur i Office til macOS










