Bemærk!: Vi vil gerne give dig den mest opdaterede hjælp, så hurtigt vi kan, på dit eget sprog. Denne side er oversat ved hjælp af automatisering og kan indeholde grammatiske fejl og unøjagtigheder. Det er vores hensigt, at dette indhold skal være nyttigt for dig. Vil du fortælle os, om oplysningerne var nyttige for dig, nederst på denne side? Her er artiklen på engelsk så du kan sammenligne.
Du kan deltage i et Skype for Business møde på din mobile enhed uden at logge på Skype for Business eller selvom du har en Skype for Business-konto.
Vi anbefaler, at du installerer appen Skype for Business (fra App Store til iPhone og iPad) før mødet.
Bemærkninger!: Hvis du ikke har installeret appen, og du forsøger at deltage i et Skype for Business møde fra Outlook, bliver du omdirigeret til en joinforbindelse starteren side. Denne side indeholder et link til installation af appen Skype for Business. I stedet for at dirigere du til App Store, åbnes dette link, en tom side i Safari-browseren. Du kan gøre en af to ting for at løse dette problem:
-
Brug knappen Startside til at sende siden Safari til baggrunden, og Åbn derefter Safari. Når meddelelsen "Åbne siden i App Store" vises, tryk på Åbn til at blive bedt om at hente Skype for Business fra App Store.
-
Manuelt åbne App Store, søge efter "Skype for Business " og downloade appen.
Deltage i mødet
Når du har installeret appen Skype for Business, er her, hvad du skal gøre:
-
Log ikke på Skype for Business.
-
Når du trykker på mødelinket på din mobilenhed, får du en Skype for Business besked om at deltage i mødet.
-
Tryk på Deltag i møde.
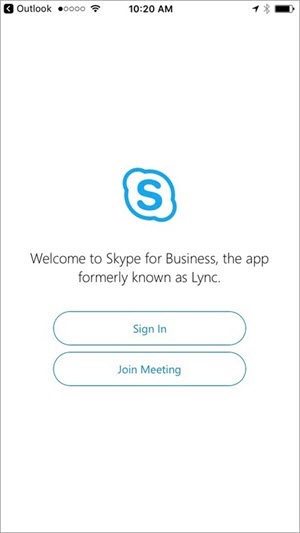
-
Skriv det navn, du vil have vist for andre deltagere i mødet.
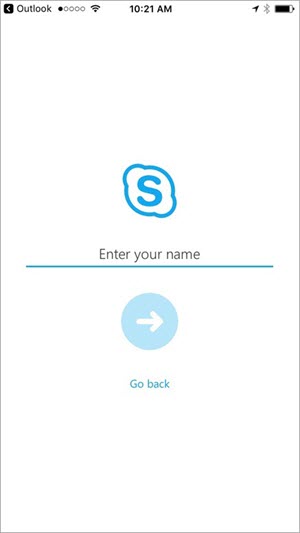
Vi anbefaler, at du installerer appen Skype for Business (fra Google Play Store) før mødet.
Bemærkninger!: Hvis du ikke har installeret appen, og du forsøger at deltage i et Skype for Business møde fra Outlook, bliver du omdirigeret til en joinforbindelse starteren side. Denne side indeholder et link til installation af appen Skype for Business. I stedet for at dirigere du til Google Play Store, åbnes dette link, en tom side i Safari-browseren. Du kan gøre en af to ting for at løse dette problem:
-
Brug knappen Startside til at sende siden Safari til baggrunden, og Åbn derefter Safari. Når meddelelsen "Åbne siden i Google Play Store" vises, tryk på Åbn til at blive bedt om at hente Skype for Business fra Google Play Store.
-
Manuelt åbne Google Play Store, søge efter "Skype for Business " og downloade appen.
Deltage i mødet
Når du har installeret appen Skype for Business, er her, hvad du skal gøre:
-
Log ikke på Skype for Business.
-
Når du trykker på mødelinket på din mobilenhed, får du en Skype for Business besked om at deltage i mødet.
-
Tryk på Deltag i møde.
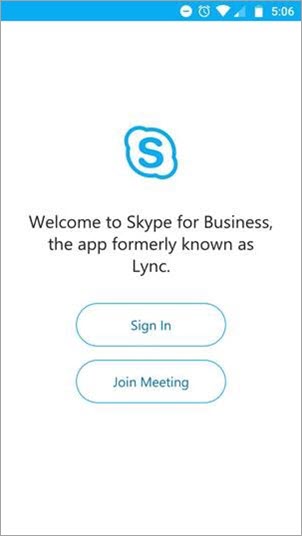
-
Skriv det navn, du vil have vist for andre deltagere i mødet.
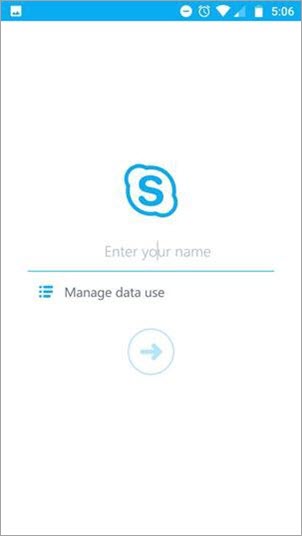
Hvad du kan gøre som gæst
Når du angiver dit navn, bliver du optaget til samtalevinduet for mødet (eller i lobbyen, hvis mødelederen har besluttet at bruge denne funktion).
Her er nogle ting, du kan og ikke kan gøre som mødegæst, hvis du ikke er logget på Skype for Business:
Du kan:
-
Åbn indstillingerne for mødet og ændre dine indstillinger for Wi-Fi med video og mødeindhold samt for teksttelefon-tilstand.
-
Se deltagerlisten, og se navne og titler for de andre deltagere.
Du kan ikke:
-
Gå til andre Skype for Business skærmbilleder end samtalevinduet i mødet og skærmbillederne møde indstillinger.
-
Åbne et visitkort fra deltagerlisten.
-
Se billeder af kontakter i deltagerlisten eller det aktive samtaleområde.










