Sæt oplysninger i tegninger og diagrammer i perspektiv med en isometrisk tegning. Opret en isometrisk tegning fra bunden, inkorporer standardfigurer, eller brug tredimensionelle figurer og skabeloner.
Denne artikel indeholder:
Opret en isometrisk tegning fra bunden
-
I Visioskal du i menuen Filer klikke på Ny og derefter klikke på Grundlæggende tegning.
-
Vælg mellem Metriske enheder og Amerikanske enheder, og klik på Opret.
-
Klik på fanen Vis, og klik derefter i afkrydsningsfeltet ud for Gitter i området Vis.
-
Klik på fanen Hjem, og klik derefter på pilen ud for figuren Rektangel i området Værktøjer, og vælg Streg.
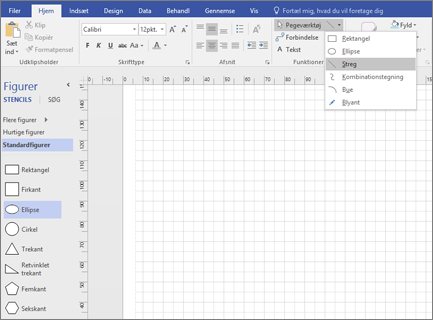
-
Tegn figuren manuelt ved hjælp af stregværktøjet.
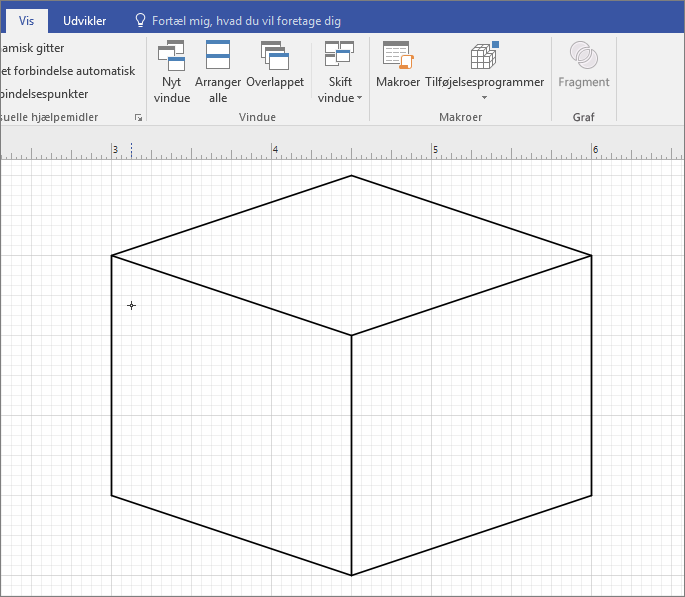
Brug Standardfigurer i isometriske tegninger
-
I Visioskal du i menuen Filer klikke på Ny og derefter klikke på Grundlæggende tegning.
-
Vælg mellem Metriske enheder og Amerikanske enheder, og klik på Opret.
-
Klik på fanen Vis, og klik derefter i afkrydsningsfeltet ud for Gitter i området Vis.
-
Klik på fanen Hjem, og klik derefter på Flere figurer > Generelle > Standardfigurer.
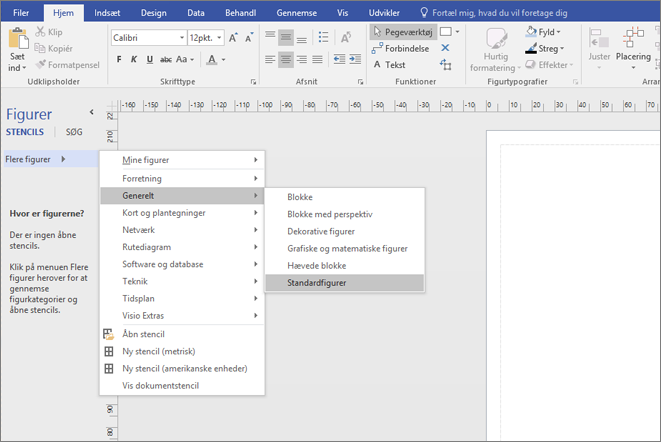
-
Træk en figur fra stencilen Standardfigurer til tegneruden.
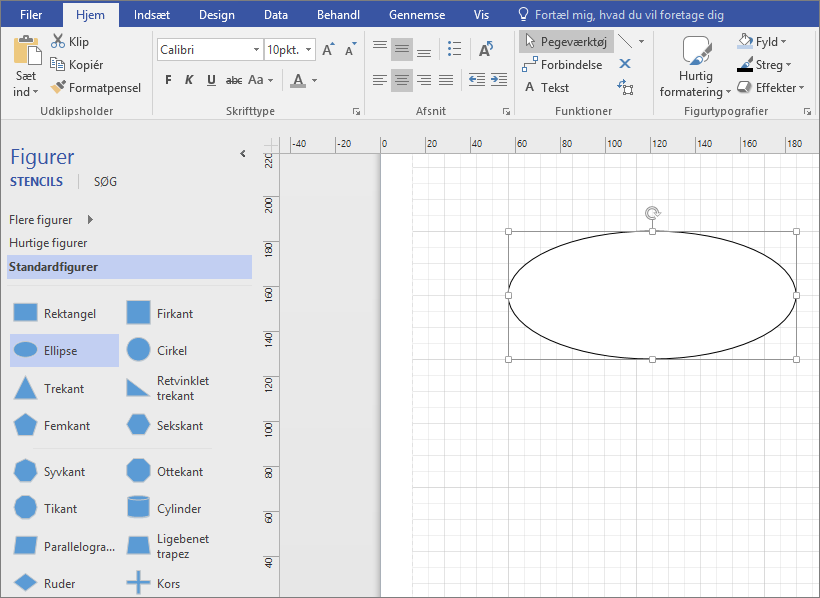
-
Markér figuren, og klik på forbindelsespunkterne for at ændre formen og tilpasse størrelsen.
Tip!: Du kan få brug for en nøjagtig kopi af figuren for at bruge den et andet sted i tegningen. Tryk på Ctrl+C for at kopiere den markerede figur, og træk den kopierede figur over ved siden af tegningen, indtil du er klar til at bruge den.
-
Træk eventuelle andre figurer, som du skal bruge til at lave tegningen, fra Standardfigurer.
-
På fanen Hjem skal du klikke på pilen ud for figuren Rektangel i området Værktøjer og vælge Streg.
-
Tegn streger manuelt for at fuldføre figuren.
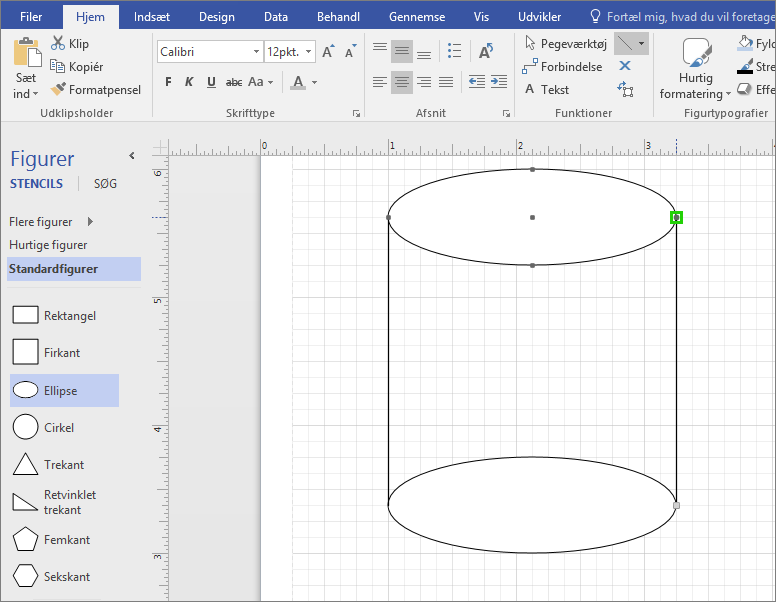
-
Klik på fanen Filer, og klik derefter på Indstillinger.
-
Klik på Tilpas båndet.
-
På skærmbilledet Visio Indstillinger under Hovedfaner skal du klikke på afkrydsningsfeltet ud for Udvikler.
-
Klik på OK.
Tip!: Fanen Udvikler vises på båndet Visio .
-
Klik fanen Hjem, klik på Vælg i gruppen Rediger, og klik derefter på Markér alt på listen.
-
Klik på fanen Udvikler.
-
I gruppen Figurdesign skal du klikke på Handlinger, og derefter skal du klikke på Trim.
-
Højreklik på den del af figuren eller stregen, du vil fjerne, og klik derefter på Klip.
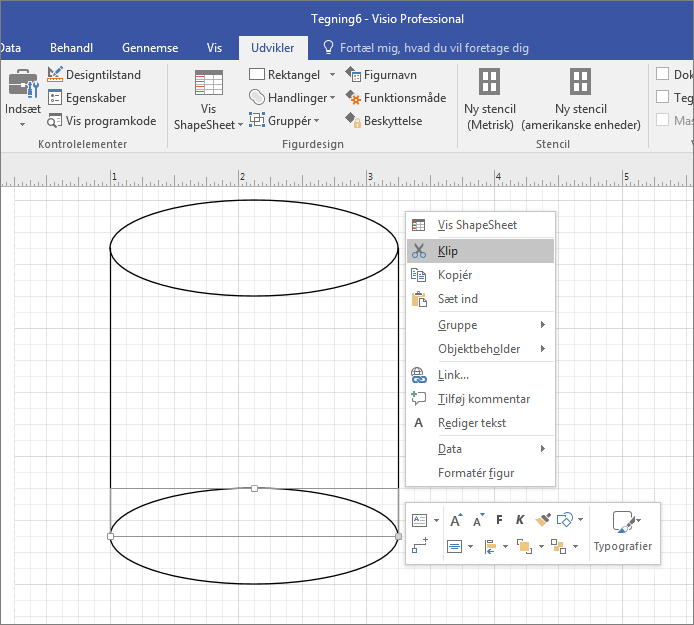
-
Gentag trin 17, indtil tegningen eller diagrammet er færdigt.
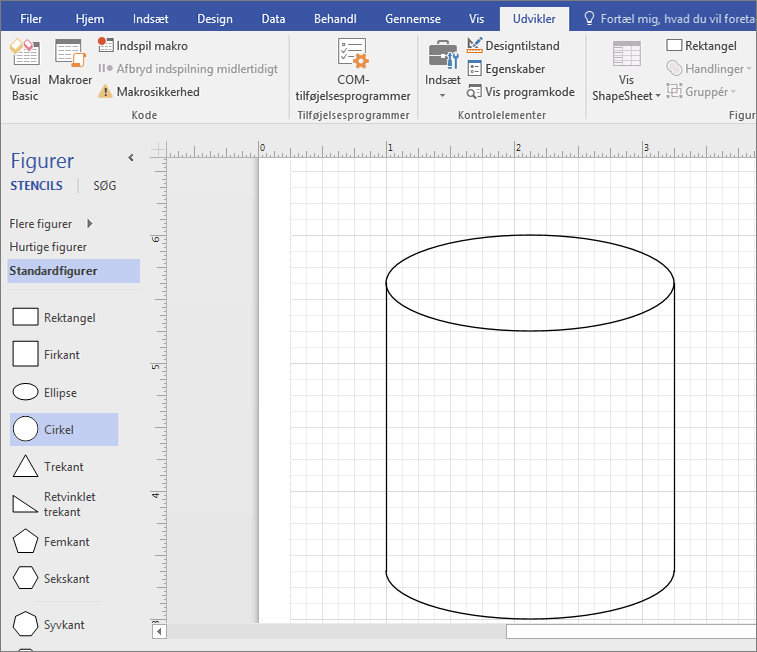
-
Hvis du vil, kan du fjerne gitteret ved at klikke fanen Vis og derefter klikke i afkrydsningsfeltet ud for Gitter i området Vis.
Opret en isometrisk tegning ud fra en skabelon
I vejledningen nedenfor anvendes skabelonen Blokdiagram med perspektiv. Microsoft Visio har flere tredimensionelle skabeloner. Du finder dem ved at klikke på Ny under fanen Filer, skrive "3D" i søgefeltet og vælge den skabelon, der passer bedst til dine behov:
-
Blokdiagram
-
3D-vejvisningskort
-
Blokdiagram med perspektiv
-
Arbejdsprocesdiagram – 3D
-
Detaljeret netværksdiagram – 3D
-
Standardnetværksdiagram – 3D
Opret en isometrisk tegning med en skabelon af typen Blokdiagram med perspektiv
Denne skabelon er ikke tilgængelig i Visio til internettet.
-
I Visioskal du i menuen Filer klikke på Ny > Generelt og derefter klikke på skabelonen Blokdiagram med perspektiv .
-
Vælg mellem Metriske enheder og Amerikanske enheder, og klik på Opret.
-
Træk en figur til tegningssiden fra Blokke med perspektiv-stencilen.
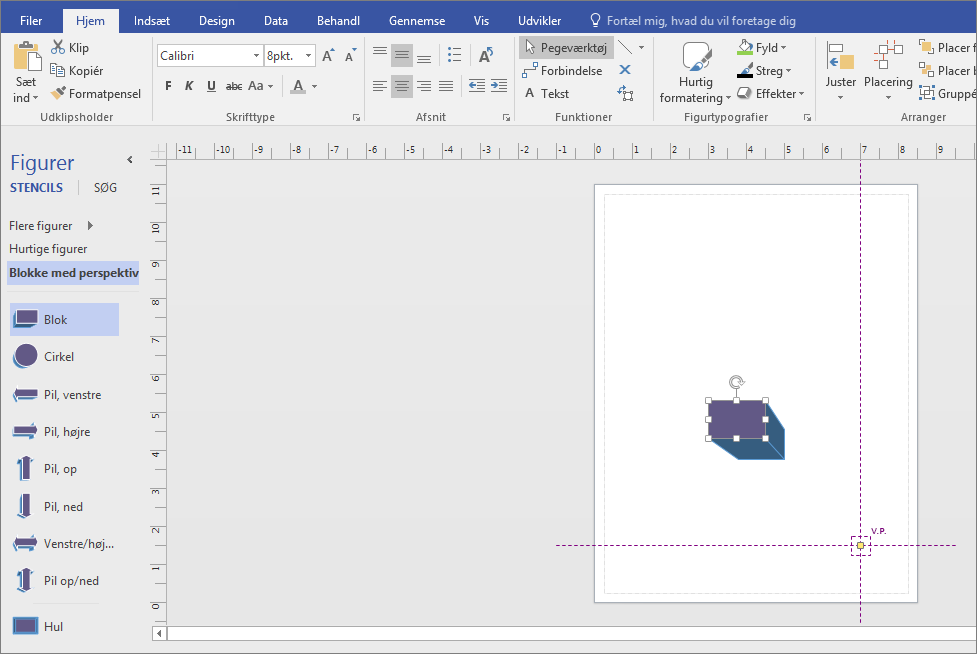
-
Skift retningen ved at klikke på justeringshåndtaget

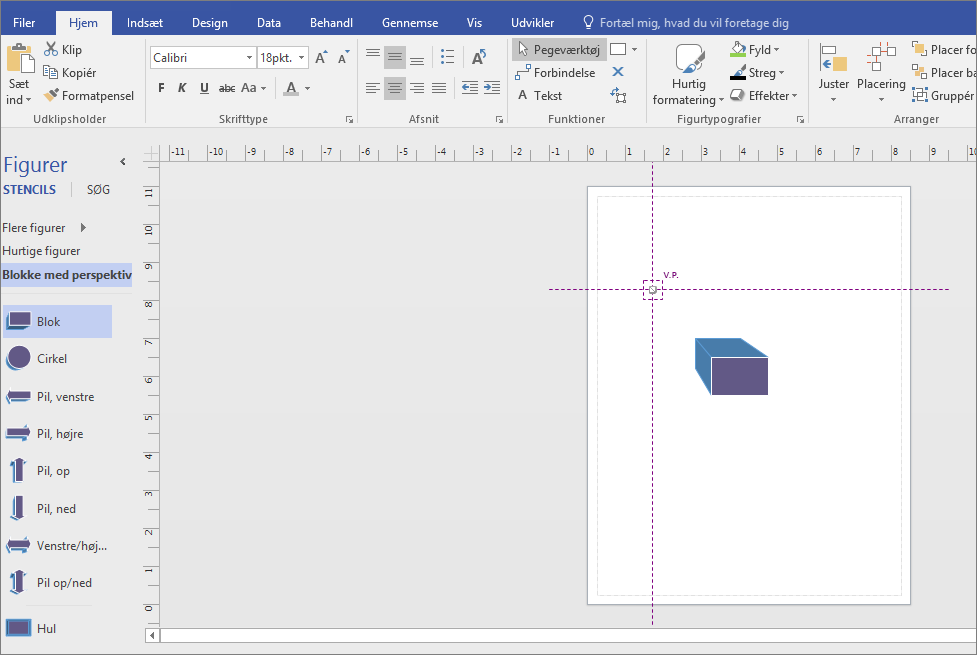
-
Dobbeltklik på figuren, og skriv for at tilføje tekst.
-
Klik på figuren, klik på Fyld i området Figurtypografier, og vælg en farve.










