Få vist mails efter samtale i Outlook
Når du føjer de fleste kontotyper til Outlook, vises dine meddelelser som standard i Samtaler. En samtale indeholder alle meddelelser i den samme tråd med den samme emnelinje.
Bemærk!: Hvis trinnene under denne nye Outlook-fane svarer til din skærm, bruger du muligvis ikke det nye Outlook til Windows endnu. Vælg Klassisk Outlook , og følg disse trin i stedet.
Få vist meddelelser grupperet efter samtale i det nye Outlook
-
Øverst på siden skal du vælge Indstillinger

-
Under Meddelelsesorganisation skal du vælge en af indstillingerne, afhængigt af om du vil vise mail grupperet efter samtale eller som individuel meddelelse.
-
Hvis du vælger Vis mail grupperet efter samtale, skal du under Arranger læseruden vælge en af indstillingerne: Nyeste øverst eller Nyeste nederst eller Vis hver meddelelse separat.
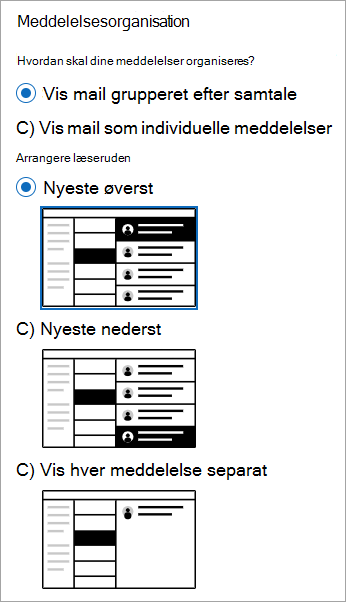
-
Brug samtalevisning
-
Fra en hvilken som helst mailmappe, f.eks. din indbakke, skal du vælge Vis > Vis som samtaler for at slå Samtalevisning til eller fra.
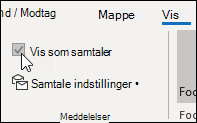
-
Vælg Alle postkasser eller Denne mappe.
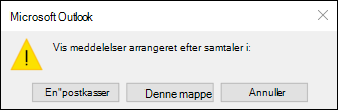
Samtaler, der indeholder flere meddelelser, identificeres i meddelelsesliste af et trekantet udvid/skjul-ikon 

I hver samtale sorteres meddelelser med den nyeste meddelelse øverst. Du kan ikke ændre denne sorteringsrækkefølge.
Når du modtager en ny meddelelse, der er en del af en samtale, flyttes hele samtalen til toppen af meddelelseslisten.
Alle samtaler, der indeholder ulæste meddelelser, har et emne med fed skrift, og antallet af ulæste meddelelser vises ud for emnet. Når du udvider Samtalen, har alle ulæste meddelelser en fed overskrift.
Skift indstillinger for samtale
Der er flere indstillinger for samtaler, du kan ændre.
-
Fra en hvilken som helst mailmappe, f.eks. din indbakke, skal du vælge Vis > Indstillinger for samtale
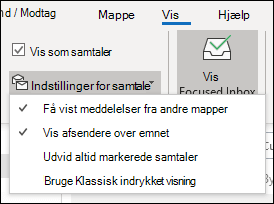
-
Vælg en af de tilgængelige indstillinger.
-
Vis meddelelser fra andre mapper Brug denne indstilling til at få vist meddelelser i samtalen, der er blevet flyttet til andre mapper, samt meddelelser, du har sendt, som er gemt i mappen Sendt post.
-
Vis afsendere over emnet Hvis du vælger denne indstilling, vises afsendernavnene øverst i samtalen i stedet for samtaleemnet.
-
Udvid altid den markerede samtale Denne indstilling gælder kun for den aktuelt valgte samtale. Den samtale, der markeres, når du markerer dette afkrydsningsfelt, vises altid som udvidet.
-
Brug klassisk indrykket visning Klassisk indrykket visning viser meddelelser i samtalen indrykket baseret på deres placering i samtalen.
-
Få vist meddelelser grupperet efter samtale
-
Øverst på siden skal du vælge Indstillinger

-
Under Meddelelsesorganisation skal du vælge en af indstillingerne, afhængigt af om du vil vise mail grupperet efter samtale eller som individuel meddelelse.
-
Hvis du vælger Vis mail grupperet efter samtale, skal du under Arranger læseruden vælge en af indstillingerne: Nyeste øverst eller Nyeste nederst eller Vis hver meddelelse separat.
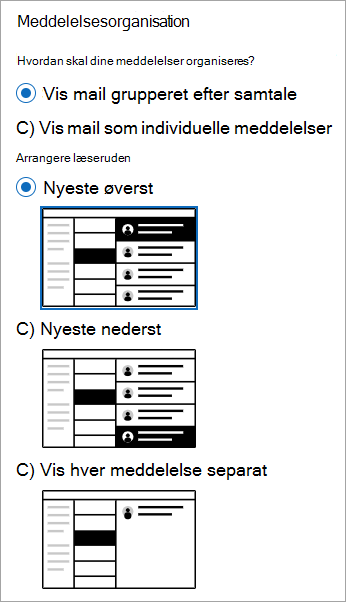
-










