Bemærk!: Vi vil gerne give dig den mest opdaterede hjælp, så hurtigt vi kan, på dit eget sprog. Denne side er oversat ved hjælp af automatisering og kan indeholde grammatiske fejl og unøjagtigheder. Det er vores hensigt, at dette indhold skal være nyttigt for dig. Vil du fortælle os, om oplysningerne var nyttige for dig, nederst på denne side? Her er artiklen på engelsk så du kan sammenligne.
Når du designer en Microsoft Office InfoPath-formularskabelon, skal du overveje, hvordan du kan designe eller arrangere elementer i formularskabelonen.
Du bør generelt organisere de forskellige dele af din formularskabelon, så personer, der udfylder den kan bevæger sig gennem formularen i en logisk måde. Desuden er det en god ide at justere tekstbokse, afkrydsningsfelter og andre elementer langs de vandrette og lodrette linjer i et usynligt gitter. Du kan bruge layouttabeller til at definere gitterets grænser og hjælpe opstille elementer i formularskabelonen.
I denne artikel
Layouttabeller og opgaveruden Layout
Ideelt set skal du designe en formularskabelon, der er overskuelig og nemt for andre til brug. Layouttabeller kan hjælpe dig med at opnå begge disse mål.
Opgaveruden Layout indeholder en samling af foruddefineret layouttabeller, du kan bruge i formularskabelonen til at give det en visuel struktur.
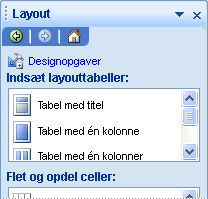
En layouttabel er som enhver anden tabel, bortset fra at den bruges kun til layoutformål og ikke til præsentation af data. Desuden i modsætning til andre tabeller har layouttabeller ikke synlige kanter som standard. Når du designer en formularskabelon i designtilstand, repræsenteres layout tabelkanter af stiplede linjer, så du ved, at du arbejder i tabellen. Men når brugerne udfylder en formular, der er baseret på skabelonen, vises disse kanter ikke.
Du kan blandt andet bruge layouttabeller til at organisere kontrolelementerne til at adskille én sektion fra en anden, til at oprette sidehoved og sidefod sektioner, og hold logoer og andre typer grafik.
I følgende eksempel bruges en layouttabel til at organisere tekstfelter i en sektion på en formularskabelon.
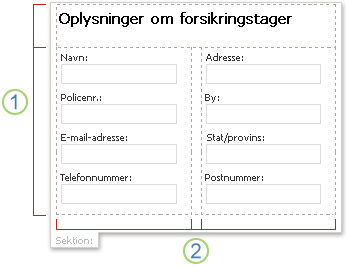
1. denne layouttabel indeholder to rækker.
2. der findes tre kolonner i den anden række. I den midterste kolonne bruges kun til afstandsformål.
Hvis du vil tilføje eller fjerne rækker og kolonner fra en layouttabel, klikke på en af indstillingerne i den flette og opdele celler listen i opgaveruden. Hvis layouttabeller i opgaveruden Layout ikke opfylder dine behov, kan du indsætte en brugerdefineret layouttabel med det nøjagtige antal rækker og kolonner, du ønsker.
Du kan også bruge opgaveruden Layout til hurtigt for at indsætte rullende områder og vandrette områder i formularskabelonen, som er beskrevet mere detaljeret i følgende afsnit.
Layout af relaterede kontrolelementer
Ud over layouttabeller, kan du bruge layout-relaterede kontrolelementer, som sektioner eller gentagne sektioner kan hjælpe dig med at designe en formularskabelon. Når du indsætter et layout-relaterede kontrolelement i formularskabelonen, indsættes en tom objektbeholder til lagring af andre kontrolelementer.
Den følgende tabel indeholder korte beskrivelser af de kontrolelementer, der er mest almindeligt brugte henblik layout.
|
Kontrolelement |
Beskrivelse |
|
Sektion |
Et kontrolelement, der indeholder andre kontrolelementer. For eksempel i en forsikringskrav formularskabelon, kan du bruge en sektion til at gruppere et sæt af tekstfelter, der bruges til at indsamle kontaktoplysninger fra forsikringstagere. |
|
Valgfri sektion |
Et kontrolelement, der indeholder andre kontrolelementer, men vises ikke i formularen, medmindre brugeren vælger at tilføje den. For eksempel selvom alle medarbejdere i en virksomhed kan bruge en målsætning sektion i deres ydeevne Gennemse formularer, kan kun ledere vælge at tilføje en valgfri sektion om ledelsens mål. |
|
Gentaget kontrolelement |
Et kontrolelement, som en gentaget sektion eller gentaget tabel, der gør det muligt at udvide indholdet af en formular, når den er udfyldt og vise det nødvendige antal poster i en serie. For eksempel kan du bruge en gentaget tabel til at indsamle specificerede udgifter i skabelon til en udgiftsrapport form. |
|
Rulleområde |
Et kontrolelement, der indeholder andre kontrolelementer, har en fast størrelse og indeholder rullepaneler, så brugerne kan rulle gennem for at få vist oplysninger, der er ud af visningen. Rulle områder kan være praktiske, når en sektion i en formularskabelon indeholder mange data, og brugerne ikke behøver at se alle dataene på én gang. Hvis du bruger en gentaget tabel til at få vist flere poster fra en database, kan du indsætte den gentagne tabel i et rulleområde til at vise blot nogle af posterne ad gangen. Fordi rulleområde udelukkende til layoutformål er de ikke bundet til felter eller grupper i datakilden. Bladring områder understøttes ikke i browserkompatible formularskabeloner. |
|
Vandret område |
Et kontrolelement, der indeholder andre kontrolelementer og kan placeres vandret på en formularskabelon. For eksempel når flere vandrette områder er placeret side om side, vil områderne ombryde eller dataflow til den næste linje som størrelsen af ændringerne på skærmen. Da vandrette områder bruges udelukkende til layoutformål, er de ikke bundet til felter eller grupper i datakilden. Vandret område kontrolelementer understøttes ikke i browserkompatible formularskabeloner. |
|
Valggruppe |
Et kontrolelement, der viser et sæt udelukker til brugere. En valggruppe indeholder valgsektioner, hvoraf den ene vises som valgt som standard i en formular. Afsnittene valg indeholder andre kontrolelementer. Adresseoplysninger i en formularskabelon til medarbejderoplysninger kan for eksempel være formateret som en valggruppe, der indeholder valgsektioner. Hver valgsektion indeholder kontrolelementer med den korrekte adressesyntaks for et bestemt land eller område. Når medarbejdere udfylder en formular, der er baseret på formularskabelonen, kan de erstatte sektionen med en, der gælder for deres land eller område. |
Tip til layout
Brug følgende tip til at forfine udseendet, størrelsen eller andre aspekter af layouttabeller og layout-relaterede kontrolelementer.
-
Hvis du designer en ny, tom formularskabelon, det er praktisk først at finde ud af, hvordan du vil formularskabelonen til lægges ud, før du begynder at designe den. Hvis du har problemer med at se et layout, første gang Prøv skitse på papir. Du kan også bruge et program som Microsoft Office Visio til at tilpasse dine ideer og oprette modeller af formularskabelonens brugergrænseflade. Når du har en plan huske, kan du indsætte en foruddefineret tabel fra opgaveruden Layout og tilpasse den efter behov.
-
Kanterne af layouttabeller er i designtilstand repræsenteret af stiplede linjer, så du kan se enkelte rækker og kolonner. Når brugerne udfylder en formular, der er baseret på skabelonen, er disse gitterlinjer skjult. Dette giver en renere, mere overskueligt design. Hvis du foretrækker at skjule gitterlinjerne i designtilstand, kan du slå dem fra ved at klikke på Skjul gitterlinjer i menuen tabel.
-
Som standard indsætter InfoPath layouttabeller og layout-relaterede kontrolelementer, som sektioner og bladring områder i en bredde, der passer til den udskrevne side. Hvis du vil ændre denne standardindstilling i menuen Vis skal du klikke på Vis egenskaber. Markér afkrydsningsfeltet Brug en brugerdefineret layoutbredde for denne formularskabelon under fanen Generelt under Indstillinger for sidelayout, og derefter skrive et andet tal i boksen Bredde af brugerdefineret layout.
-
Hvis du angiver en brugerdefineret layoutbredde for layouttabeller og layoutkontrolelementer,, skal du kontrollere, at det ikke er bredere end udskriftsområdet i formularskabelonen. Til hurtigt at se, hvor brede dine udskrevne side er – og om indholdet af formularskabelonen kan være på siden – klik på Hjælpelinje til sidebredde i menuen Vis. Når du klikker på denne kommando, vises en stiplet lodret hjælpelinje i højre side af skærmen. Denne vejledning angiver højremargen på den udskrevne side, der er baseret på standardprinteren for din computer.
-
Hvis du vil ændre kanten eller farven af layoutkontrolelementer for eller layouttabeller, Vælg de kontrolelementer eller tabeller, du vil ændre. Klik på kanter og skygge i menuen Formater, og foretag derefter de nødvendige ændringer.
-
Som standard er en layouttabel justeres i venstre side af formularskabelonen. Centrer eller højrejusteret hele tabellen, skal du markere tabellen. Klik på Egenskaber for tabel i menuen tabel, og klik derefter på centrere eller højrestille på fanen tabel.
-
Cellemargener er mængden af plads, der omgiver indholdet af en celle. Du kan betragte det som bufferen mellemrum mellem cellen og teksten inde i cellen. Justere udfyldningen giver dig generelt mere kontrol over afstand end bruges til at trykke på ENTER for at tilføje ekstra plads. Vælg indstillingerne under fanen celle for at justere cellen udfyldning i en celle, i dialogboksen Egenskaber for tabel.










