Bemærk!: Denne artikel er tjent sit formål, og fjernes snart. For at forhindre meddelelser om "Siden blev ikke fundet", fjerner vi de links, som vi kender til. Hvis du har oprettet links til denne side, skal du fjerne dem og sammen vi internettet tilsluttet.
Med Hent & Transformér i Excel kan du søge efter datakilder, oprette forbindelser og derefter forme disse data (f.eks. fjerne en kolonne, ændre en datatype eller flette tabeller) på en måde, der opfylder dine behov. Når du har formet dine data, kan du dele dine resultater eller bruge forespørgslen til at oprette rapporter.
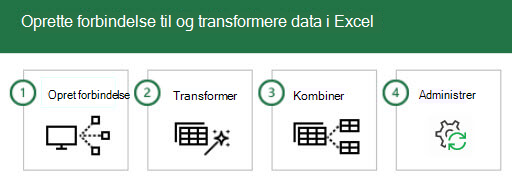
Når man kigger på disse trin i rækkefølge, ser de ofte sådan ud:
-
Forbinde - opret forbindelse til data, der er i skyen, i en tjeneste, eller lokalt
-
Transformere - form dataene, så de passer til dine behov, men uden at den oprindelige kilde ændres
-
Kombinere - opret en datamodel ud fra flere datakilder, og få et unikt indblik i dataene
-
Administrer – når forespørgslen er færdig, kan du gemme den, kopiere den eller bruge den til rapporter
Når du opretter forbindelse til data, transformerer dem eller kombinerer dem med andre datakilder, registrerer en funktion i Hent & Transform kaldet Forespørgselseditor hvert trin, og du kan ændre dem, som du ønsker det. Forespørgselseditor giver dig også mulighed for at fortryde, annullere Fortryd, ændre rækkefølgen eller ændre eventuelle trin ... så du kan forme visningen af de forbundne data på den måde, du ønsker det.
Med Hent & transformer kandu oprette forespørgsler, der er så enkle eller komplekse, som du har brug for. Når du føjer trin til en forespørgsel, arbejder Forespørgselseditor i baggrunden for at oprette et sæt diskrete instruktioner, der udfører dine kommandoer. Disse instruktioner oprettes på M-sproget. Brugere, der nyder styrken og fleksibiliteten ved data scripting, kan manuelt oprette eller ændre M-sprogforespørgsler ved hjælp af Avanceret editor.Forespørgselseditorog Avanceret editor beskrives mere detaljeret senere i denne artikel.
Du kan starte en ny forespørgsel fra fanen Data > hent > Vælg en datakilde. Hvis du ikke kan se knappen Hent data, skal du vælge knappen Ny forespørgsel på fanen Data. Her er et eksempel på, hvordan du vælger fra en databasekilde.
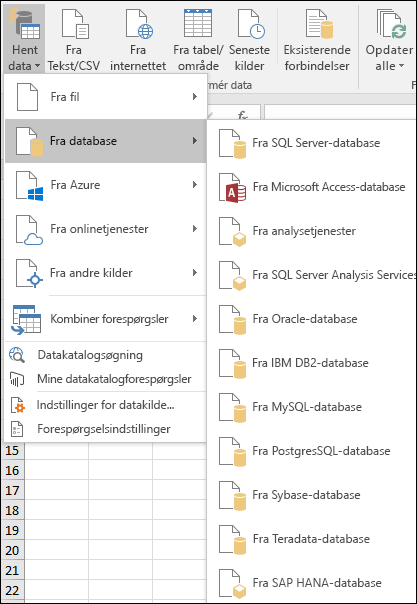
Bemærk!: Power-forespørgsel er også tilgængelig for tidligere versioner Excel som et tilføjelsesprogrammet ,samt i Power BI. Hvis du vil se Power-forespørgsel i aktion i tidligere versioner af Excel, kan du se nærmere på Introduktion til Power-forespørgsel.
Forbinde
Du kan bruge en forespørgsel til at oprette forbindelse til en enkelt datakilde, f.eks. en Access-database, eller du kan oprette forbindelse til flere filer, databaser, OData-feeds eller websteder. Du kan derefter samle alle disse kilder ved hjælp af dine egne unikke kombinationer og afdække indsigter, du måske ikke ellers har set.
Når du vælger Hent data fra sektionen Hent & Transformér på fanen Data (eller Ny forespørgsel, hvis du ikke kan se knappen Hent data), får du vist mange datakilder at vælge mellem, herunder filer som f.eks. Excel-projektmapper eller tekst-/CSV-filer,databaser som Access,SQL Server,Oracleog MySQL,Azure-tjenester som HDInsight eller Blob Storageog alle mulige andre kilder som internettet,SharePoint Lists, Hadoop-filer, Facebook, Salesforceog andre.
Bemærk!: Du kan få mere at vide om, hvilke datakilder der er tilgængelige i Excel-versioner her: Hvor er Hent & Transformér (Power-forespørgsel).
Når du opretter forbindelse til en datakilde, viser Hent & Transformér en navigationsrude, hvor du kan redigere dataene fra kilden. Når du vælger Rediger fra navigatørvinduet, åbner Hent & Transformér Forespørgselseditor ,som er et dedikeret vindue, der muliggør og viser dine dataforbindelser og de transformationer, du anvender. Der er flere oplysninger om Forespørgselseditor i næste afsnit, Transformere.
Transformere
Med Hent & Transformér kan du transformere data fra dine datakilder på en måde, der hjælper dig med at analysere dem. Transformering af data betyder, at du ændrer dem på en eller anden måde, så de opfylder dine behov – du kan f.eks. fjerne en kolonne, ændre en datatype eller flette tabeller – hver af dem er en datatransformation. Når du transformerer data, får de samlet den figur, du skal bruge til yderligere analyse. Processen med at anvende transformationer på et eller flere sæt data kaldes ofte for formning af data.
Excel bruger en dedikeret Forespørgselseditor til at muliggøre og vise datatransformationer. Når du vælger Data > Hent dataog derefter vælger datakilden, f.eks. en projektmappe eller en database, vises navigatørvinduet, så du kan vælge, hvilken tabel (eller tabeller) du vil bruge i forespørgslen. Når du vælger en tabel, vises der et eksempel på dens data i højre rude i navigatørvinduet.
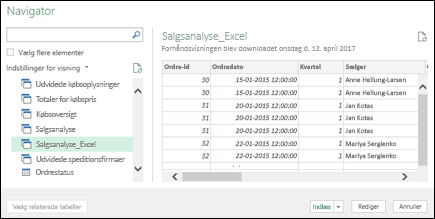
Hvis du vælger Indlæs, kommer datakilden direkte ind i den Excel som den er. Hvis du vælger indstillingen Transformér data, vil dette starte Forespørgselseditor.
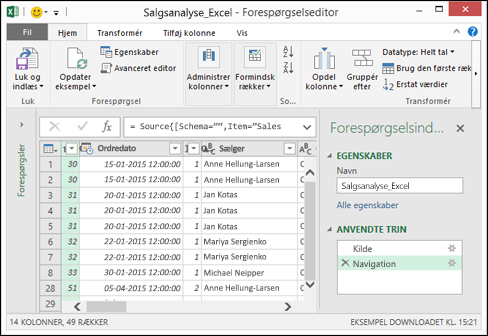
Forespørgselseditorholder styr på alt det, du gør med dataene. Forespørgselseditor registrerer og navngiver hver transformation eller hvert trin, du anvender til dataene. Uanset om transformationen er en forbindelse til en datakilde, fjernelse af en kolonne, en fletning eller en datatypeændring, sporer Forespørgselseditor hver handling i sektionen Anvendte trin i ruden Indstillinger forespørgsel.
De transformeringer, du anvender for dine dataforbindelser, udgør tilsammen din forespørgsel.
Det er vigtigt at vide, at de handlinger, du definerer i Forespørgselseditor, ikke ændrer de oprindelige kildedata. Excel registrerer i stedet hvert skridt, du tager, når du forbinder eller transformerer dataene, og når du er færdig med at forme dataene, tager den et øjebliksbillede af det tilpassede datasæt og overfører det til projektmappen.
Der er mange transformationer, du kan anvende på data. Du kan også skrive dine egne transformationer ved hjælp af M-sprog med Forespørgselseditors Avanceret editor. Du kan åbne Avanceret editor fra fanerne Hjem eller Vis i Forespørgselseditor, hvor du kan ændre de M-sprogtrin, der er knyttet til den eksisterende forespørgsel, eller oprette dine egne.
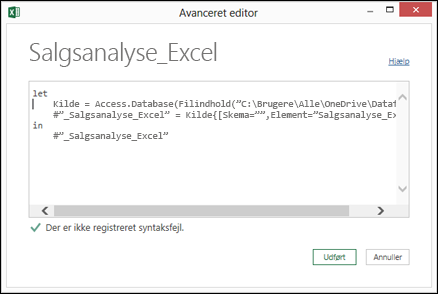
Når du er færdig med at oprette din forespørgsel, kan du vælge Luk & Indlæs på fanen Hjem, og forespørgselsresultaterne indlæses i Excel og er tilgængelige i en ny projektmappefane.
Få mere at vide om Transformér:
Administrer
Når du gemmer en Excel-projektmappe, der indeholder en forespørgsel, gemmes forespørgslen også automatisk. Du kan få vist alle forespørgsler i Excel projektmappe ved at & Forespørgsler og forbindelser under fanen Data.
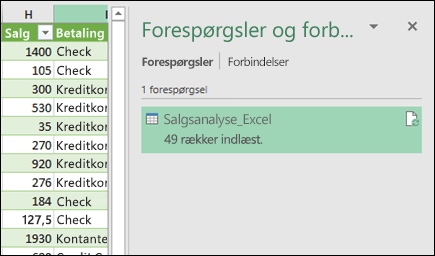
Hvis du højreklikker på navnet på en forespørgsel i & Forespørgsler og forbindelser, får du vist flere muligheder. Du kan f.eks. Duplikere en forespørgsel, så du kan ændre nogle eller alle elementer i en forespørgsel uden at ændre den oprindelige forespørgsel. det er ligesom at oprette en forespørgselsskabelon, som du derefter kan ændre for at oprette brugerdefinerede datasæt – f.eks. ét datasæt til detailsalg, et andet til en gros og et andet til lager, dem alle baseret på de samme dataforbindelser.
Du kan også flette eller tilføje forespørgsler, så du kan gøre forespørgsler til genanvendelige byggesten.
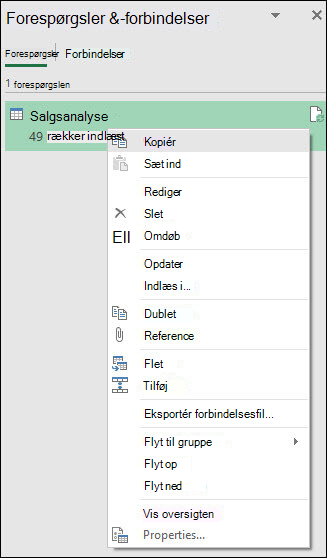
Du kan også publicere projektmappen til Power BI og oprette onlinerapporter, der kan deles med din gruppe, og som opdateres automatisk og finindstilles. Hvis du vil udgive en projektmappe til Power BI, skal du vælge Filer > Udgiv til Power BI.
Bemærk!: Projektmappen skal gemmes i OneDrive for Business, så den kan publiceres til Power BI.
Få mere at vide om administration af dine forespørgsler:
Har du brug for mere hjælp?
Du kan altid spørge en ekspert i Excel Tech Community, få support i Answers community eller foreslå en ny funktion eller forbedring i Excel User Voice.










