Et bibliotek er en placering på et websted, hvor du kan overføre, oprette, opdatere og samarbejde om filer med teammedlemmer. Hvert bibliotek viser en liste over filer og vigtige oplysninger om filerne, for eksempel som de sidste personer har ændret en fil. De fleste websteder indeholder et bibliotek, når du opretter webstedet. For eksempel har et teamwebsted et dokumentbibliotek, hvor du kan organisere og dele dine dokumenter.
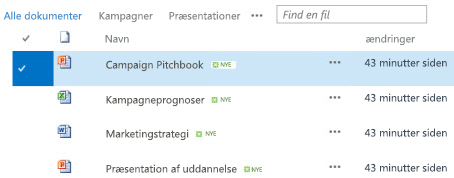
Efterhånden som du har brug for flere biblioteker, kan du vælge mellem flere forskellige, klar til at bruge biblioteksprogrammer og føje dem til dit websted. Du kan også tilpasse biblioteker på flere måder. Du kan for eksempel styre, hvordan dokumenter vises, administreres og oprettes. eller registrere versioner af filer, herunder hvor mange og hvilken type version, der er. Du kan også oprette brugerdefinerede visninger, formularer og arbejdsprocesser for at hjælpe dig med at administrere dine projekter og forretningsprocesser.
Hvis du lige har brug for at oprette eller arbejde med biblioteker og har brug for disse oplysninger, er her almindelige og nyttige opgaver, du kan udføre.
-
Video: konfigurere lagring og deling af dokumenter i Microsoft 365
-
Slet en fil, mappe eller et link fra et SharePoint-dokumentbibliotek
-
Opret, rediger eller slet en visning af en liste eller et bibliotek
-
Aktivér og konfigurer versionsstyring for en liste eller et bibliotek
-
Angive tilladelser og avancerede indstillinger for et bibliotek om tilladelsesniveauer i SharePoint
-
Konfigurere et aktivbibliotek til lagring af billed-, lyd- og videofiler
-
Administrer store dokument-og post biblioteker ved hjælp af metadata (Se Introduktion til administrerede metadata)
Et marketingteam på contoso opretter et teamwebsted, hvor de planlægger at administrere projekter og dokumenter. De vælger en webstedsejer til at administrere webstedet. Ejeren af webstedet får tilladelsesniveauet Fuld kontrol, når hun føjes til gruppen ejere for webstedet. Hun deler webstedet og giver alle tilladelse til at bidrage til det. Teamet beslutter at bruge biblioteket dokumenter til at administrere presse udgivelser, budget filer, kontrakter, forslag og andre team dokumenter.
Ejeren af webstedet overfører vigtige dokumenter for at få teamet i gang med at bruge biblioteket som en central placering. Derefter slår hun versionsstyring til, så teamet har en oversigt over, hvordan filer udvikles og kan gendanne en tidligere version, hvis det er nødvendigt. Ejeren af webstedet tilføjer også standardskabeloner til biblioteket til marketing rapporter, salgs kontrakter, kampagne planer og budgetregneark. Hver skabelon indeholder et firmalogo og et format, som alle har aftalt at bruge. Når medlemmer opretter en ny fil fra dokumentbiblioteket, kan de nemt vælge, hvilken skabelon de vil bruge.
Når teammedlemmer tilføjer filer og samarbejder om dokumenter, organiserer de biblioteket ved at tilføje kolonner og oprette visninger for hurtigt at finde dokumenter. For eksempel tilføjer webstedsejeren kolonnen "projektnavn", så medlemmerne kan filtrere eller sortere efter den pågældende kolonne. Andre teammedlemmer tilføjer offentlige visninger, der grupperer efter regnskabskvartal, og filtrerer efter kontrakter, der udløber inden for seks måneder. Hvert medlem opretter også personlige visninger for hurtigt at finde oplysninger og udføre deres arbejde.
Efter en lang diskussion på et personale møde beslutter teamet at konfigurere beskeder på biblioteksniveau for at rapportere opdateringer én gang om ugen. Hvert medlem kan beslutte, hvordan du vil konfigurere yderligere beskeder eller RSS-feeds på bestemte filer efter behov.
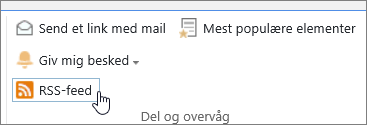
Teamet er også bekræftet med en vigtig "bedste praksis" i denne nye verden af samarbejde. Når medlemmer vil dele et dokument, kan de tilhøre Temptation for at vedhæfte det til en mail og i stedet sende et link til dokumentet i stedet for at sende et link til dokumentet. Det er nemt at sende et link fra biblioteket, og det peger personer i den nyeste version på teamwebstedet.
Et vigtigt ansvar for dette team er at foreslå marketingkampagner til at skabe salg og omsætning. Når teammedlemmer udvikler en ny kampagne plan, kan de samtidig redigere dokumenter og spore underordnede versioner af filerne. Samtidig redigering gør det muligt for flere personer at redigere et dokument på samme tid uden at skulle bekymre dig om at afstemme ændringer. Hvis de laver en fejl i én version af et dokument, kan de gendanne en tidligere version. Når de afslutter kampagne planen, kan de oprette en overordnet version og derefter sende den til godkendelse af deres juridiske afdeling og deres chef. Når filen er godkendt, kan andre medarbejdere i firmaet se filen.
Ejeren af webstedet undersøger onlinedokumentationen og-kurser og får mere at vide om, hvordan du konfigurerer en arbejdsproces, knytter den til biblioteket og automatiserer processen med at indsamle feedback, indsamle signaturer og udgive det endelige dokument.
Efter tre måneder efter brug er biblioteket dokumenter og dit websted blevet afgørende for marketing holdet og hjalp med at forbedre deres produktivitet og synlighed i hele virksomheden. De kan ikke forestille sig arbejde uden det og udforskning af andre måder at bruge SharePoint-teknologier på til at samarbejde bedre.
Her er nogle måder at arbejde med biblioteker på og gøre dem mere nyttige for din gruppe (organiseret løses fra grundlæggende til mere avanceret):
Bruge og oprette visninger Du kan bruge en visning til at se de filer i et bibliotek, der er vigtigst for dig, eller som passer bedst til et formål. Indholdet af biblioteket ændres ikke, men hver visning organiserer eller filtrerer filerne for at gøre dem nemmere at finde og gennemse på en beskrivende måde. Du kan finde flere oplysninger om visninger under oprette, ændre eller slette en visning af en liste eller et bibliotek.

Holde styr på versioner Hvis du vil bevare tidligere versioner af filer, kan biblioteker kan hjælpe dig med at registrere, gemme og gendanne filerne. Du kan vælge at holde styr på alle versioner på samme måde. Eller du kan vælge at angive nogle versioner som større, f.eks tilføje et nyt kapitel til en manual, og nogle versioner som mindre, f.eks. rette en stavefejl. Hvis du vil administrere lagerplads, kan du også vælge at vælge antallet af hver type version, du vil gemme.
Tip!: Hvis dit team planlægger at bruge samtidig redigering, anbefaler vi, at du som minimum aktiverer versionsstyring med overordnede versioner i biblioteket, hvis nu en bruger laver fejl og overfører et dokument med samme navn i et bibliotek, hvor alle andre foretager samtidig redigering. Hvis du mister nogle ændringer, kan du dermed gendanne en tidligere version af dokumentet.
Du kan finde flere oplysninger om versionsstyring under aktivere og konfigurere versionsstyring for en liste eller et bibliotek.
Samtidig redigering eller udtjekning af filer Når du redigerer et Microsoft Word-eller PowerPoint-dokument fra et bibliotek uden at tjekke det ud, kan andre personer redigere det på samme tid (det er samtidig redigering). Når du check ud en fil, sikrer du, at kun én person kan redigere filen, før den er tjekket ind. Du kan kræve, at dokumenter er tjekket ud i biblioteker, der indeholder følsomme dokumenter, eller når du vil holde styr på udviklingen af dokumenter nøje. Men vær opmærksom på, at det kan være umuligt for andre at redigere dokumenter, hvis de kræver udtjekning. Ved hjælp af udtjekning bliver det muligt at skrive en kommentar om, hvad de har ændret i dokumentet, men udtjekningen vil også reducere redigerings-og gennemsyns processerne. Hvis du vil have mere at vide, skal du se dokument samarbejde og samtidig redigering, tjekke ind eller slette ændringer i filer i et bibliotek.
Rediger filer fra computerprogrammer Når du gemmer dokumenter på et SharePoint-websted, kan du oprette, redigere og samtidig redigere dokumenter direkte fra kompatible computerprogrammer, såsom Microsoft Word eller PowerPoint, uden at gå til webstedet. Du kan for eksempel redigere en PowerPoint-præsentation på samme tid, som andre personer redigerer den (også kaldet samtidig redigering). Du kan også administrere check ind og Checkout direkte fra PowerPoint. Du kan også bruge OneDrive til arbejde eller skole eller Outlook til at tage indholds indhold offline, arbejde med dem fra en fjernplacering og derefter synkronisere ændringer, når du vender tilbage online.
Få besked om ændringer Du kan holde dig opdateret, når dokumenter i et bibliotek ændres, konfigurere påmindelser, abonnere på RSS-feeds eller følge dokumenter. Den vigtigste forskel mellem vigtige beskeder, RSS og følgende er, hvor du modtager meddelelserne. Både beskeder og RSS-feeds informerer dig om opdateringer, og begge giver dig mulighed for at tilpasse, hvor mange oplysninger du modtager. Du kan konfigurere beskeder eller RSS for at finde ud af, hvornår noget ændres i et bibliotek. Hvis du kun har et bestemt dokument, skal du konfigurere en besked eller følge dokumentet. Beskeder kan ankomme som mail eller SMS'er. RSS-meddelelser ankommer i et konsolideret feed, som du kan læse i Outlook eller en anden feed-læser. Hvis du følger et dokument, modtager du en meddelelse i din nyheds opdatering (hvis din organisation bruger en nyhedsstrøm). Du kan finde flere oplysninger om meddelelser under oprette en besked eller abonnere på et RSS-feed.
Kræve dokumentgodkendelse Du kan kræve, at dokumenter godkendes, før alle kan se dem. Dokumenter forbliver i en afventende tilstand, indtil de godkendes eller afvises af en person, der har tilladelse til at gøre dette. Du kan styre, hvilke grupper af brugere, der kan få vist et dokument, før det godkendes. Denne funktion kan være nyttig, hvis biblioteket indeholder vigtige retningslinjer eller procedurer, som skal være endelige, før andre kan se dem.
Angive tilladelser SharePoint-grupper og tilladelsesniveauer hjælper dig med effektivt at administrere adgang til indhold. Tilladelser til biblioteker, mapper i biblioteker og dokumenter nedarves som standard fra webstedet. Tildeling af entydige tilladelser til et bestemt bibliotek eller dokument kan hjælpe dig med at beskytte følsomt indhold som f. eks kontrakter eller budgetoplysninger uden at begrænse adgangen til resten af webstedet. Hvis du vil have mere at vide om tilladelser, skal du se om tilladelsesniveauer i SharePoint.
Oprette arbejdsprocesser Et dokumentbibliotek eller en indholdstype kan bruge arbejdsprocesser, som din organisation har defineret til forretningsprocesser, f.eks. at administrere dokumentgodkendelse eller sagsbehandling. Din gruppe kan anvende forretningsprocesser til dokumenter, der kaldes som arbejdsprocesser, som angiver de handlinger, der skal udføres i en sekvens, f. eks godkende dokumenter. En SharePoint-arbejdsproces er en automatiseret måde at flytte dokumenter eller elementer til via en række handlinger eller opgaver. Tre arbejdsprocesser er tilgængelige for biblioteker som standard: Godkendelse, som sender et dokument til en gruppe af personer til godkendelse; Indsaml Feedback, som sender et dokument til en gruppe af personer til feedback og returnerer dokumentet til den person, der har startet arbejdsprocessen som en samling, samt Indsamling af Signaturer, som sender et dokument til en gruppe af personer for at indsamle deres digitale signaturer.
Bemærk!: Kun tre-tilstands arbejdsprocessen er tilgængelig i SharePoint Foundation.
Du kan finde flere oplysninger om arbejdsprocesser i om de arbejdsprocesser, der følger med SharePoint.
Definere indholdstyper Hvis din gruppe arbejder med flere typer filer, f.eks. regneark, præsentationer og dokumenter, kan du udvide dit biblioteks funktionalitet ved at aktivere og definere flere indholdstyper. Indholdstyper tilføjer fleksibilitet og ensartethed på tværs af flere biblioteker. Hver indholdstype kan angive en skabelon og endda arbejdsproces processer. Skabelonerne fungerer som et udgangspunkt for formatering og alle standard-sms-beskeder, og for egenskaber der gælder for dokumenter af den pågældende type, f.eks. afdelingsnavn eller kontraktnummer.
Revisionsregistrering Hvis du har en gruppe af følsomme filer, og det er praktisk at vide, hvordan dokumenterne blev brugt, kan du definere en politik, der giver dig mulighed for at aktivere overvågning af hændelser, f. eks. fil ændringer, kopier eller sletning.
Angive politikker Politikindstillinger aktiverer dokument udløb, automatisk sletning eller periodisk gennemsyn (via en arbejdsproces) for dokumenter, der er nået en bestemt alder. Efterhånden som biblioteker udvikler sig, kan du spare tid og kræfter over at forsøge at rydde op på harddiskplads, der er pakket, eller du kan undgå at få adgang til kvotagrænser ved hjælp af disse indstillinger for disposition.
Bemærk!: Politikindstillinger er ikke tilgængelige i SharePoint Foundation.
Brug af et dokumentcenter Du kan bruge et dokument Center websted, når du vil oprette, administrere og gemme et stort antal dokumenter. Et dokument Center er udviklet til at fungere som et centralt lager til administration af mange dokumenter. Funktioner som metadata og træstruktur navigation, indholdstyper og webdele kan hjælpe dig med at organisere og hente dokumenter. "Indholds beholdere" kan hurtigt konfigurere metadata baseret navigation til at fungere godt i de fleste biblioteker uden eksplicit at oprette indekser. Eller indholds beholdere kan oprette indeks for at forbedre ydeevnen over en bredere række af filtre og visninger. Du kan bruge et dokument Center websted som et oprettelses miljø (hvor brugerne tjekker filer ind og ud og opretter mappestrukturer for disse filer) eller et som indholds arkiv (hvor brugere kun får vist eller overfører dokumenter).
Bemærk!: Dokument Center er ikke tilgængelig i SharePoint Foundation.
Den måde, du organiserer dine filer i et bibliotek på, afhænger af behovene i din gruppe og om, hvordan du foretrækker at gemme og søge efter dine oplysninger. Nogle planlægninger kan hjælpe dig med at konfigurere den struktur, der fungerer bedst for din gruppe. Biblioteker har flere funktioner, der kan hjælpe dig med at arbejde med flere filer i ét bibliotek. Det kan dog være, at flere biblioteker passer bedre til din gruppe.
Du kan bruge et bibliotek til at behandle forskellige behov. Du kan for eksempel have flere projekter i samme gruppe eller flere grupper, der arbejder på det samme projekt. Overvej at bruge et enkelt bibliotek, når:
-
Din gruppe skal have vist oversigtsoplysninger om eller forskellige visninger af det samme sæt af filer. For eksempel kan en leder have brug for at se alle filer grupperet efter afdeling eller efter forfaldsdato.
-
Personer vil søge efter filerne på den samme placering på et websted.
-
Du vil anvende de samme indstillinger på filer, f.eks. registrering af filversioner eller krav om godkendelse.
-
De grupper, der arbejder med biblioteket, har de samme egenskaber, f.eks. samme tilladelsesniveauer.
-
Du vil analysere oplysninger om filerne i et regneark eller modtage konsoliderede opdateringer om filerne.
Hvis du vil arbejde effektivt med dokumenter i ét bibliotek, kan du organisere filer i et bibliotek ved at tilføje kolonner, definere visninger eller oprette mapper.
Det kan være en god ide at oprette flere biblioteker, når der er forskellige forskelle mellem de filsæt, du vil gemme og administrere, eller mellem de grupper af personer, der arbejder med filerne. Brug flere biblioteker, når:
-
De filtyper, du vil gemme og administrere, er væsentligt forskellige, og du ikke forventer, at personer ofte har brug for at få vist oversigter over filer eller søge i filerne samlet.
-
De grupper af personer, som bruger filerne, er væsentligt forskellige og har klart forskellige tilladelsesniveauer.
-
Du skal anvende forskellige indstillinger, f. eks versionsstyring eller godkendelse, til forskellige sæt af filer.
-
Du behøver ikke at analysere filerne samlet eller modtage konsoliderede opdateringer om filerne.
-
Du vil angive forskellige indstillinger for oprettelse af nye filer, eller du vil have indstillingerne i menuen ny i et bibliotek til at blive vist i en anden rækkefølge.
Følgende er nogle måder, hvorpå du kan arbejde effektivt med flere biblioteker.
Opret webstedsskabeloner og kolonner Hvis organisationen vil fastlægge ensartede indstillinger på tværs af bibliotekerne, kan den oprette webstedsskabeloner og kolonner. Du kan dele indstillingerne på tværs af flere biblioteker, så du ikke behøver af oprette dem flere gange.
Send filer til en anden placering Hvis du vil have, at en fil skal være tilgængelig i flere biblioteker, kan du gemme den i ét bibliotek og derefter sende en kopi til andre biblioteker. Du kan vælge at få en påmindelse om at opdatere eventuelle kopier af dokumentet, når du foretager ændringer i den oprindelige.
Opret biblioteksskabeloner Hvis du vil fastlægge ensartede indstillinger for biblioteker eller genbruge egenskaber på tværs af biblioteker, kan du gemme et bibliotek som en skabelon. Biblioteksskabeloner er tilgængelige som en indstilling på siden Tilføj en app på dit websted.
Der er flere måder at organisere filer i et bibliotek på. Du kan tilføje kolonner, definere visninger og oprette mapper. Hver tilgang har sine egne fordele, og du kan kombinere hver enkelt tilgang, så de passer til dine Biblioteks specifikke behov og dit team.
Som standard registrerer biblioteker navnet på en fil samt oplysninger om status for en fil, f. eks. om den er tjekket ind. Men du kan også angive flere kolonner, der hjælper din gruppe med at kategorisere og registrere filer, såsom et navn på en kampagne eller et projektnummer eller andre oplysninger, der er vigtige for dit team. Du har forskellige muligheder for den type kolonne, som du opretter, herunder en enkelt linje med tekst, en rulleliste med indstillinger, et tal, der er beregnet fra andre kolonner, eller endda navnet på og billedet af en person på dit websted.
Kolonner indeholder kolonneoverskrifter, der gør det nemt for andre at sortere og filtrere dokumenter. Når du får vist filer i et bibliotek, kan du midlertidigt sortere eller filtrere filerne ved at pege på navnet på en kolonne og derefter klikke på pil ned ud for navnet. Dette er nyttigt, hvis du har brug for at se filerne på en bestemt måde, men du skal gentage trinnene, næste gang du får vist biblioteket.
Du kan finde flere oplysninger om at tilføje kolonner under oprette, ændre eller slette en kolonne på en liste eller i et bibliotek.
Vil brugere ofte gerne se: alle de dokumenter, der er relateret til et bestemt projekt, alle dokumenter, der tilhører en bestemt afdeling, eller gruppere dokumenterne efter måneds vedkommende? Hvis du forventer ofte at få vist filerne på en bestemt måde, kan du definere en visning. Du kan bruge denne visning, når som helst du arbejder med biblioteket. Når du opretter en visning, føjes den til rullelisten Aktuel visning, der er placeret i båndet bibliotek.
En biblioteksvisning er en markering af kolonner på en side, der viser elementer i et bibliotek, og definerer ofte en bestemt sorteringsrækkefølge, filter, gruppering og brugerdefineret layout. Biblioteker kan have personlige og offentlige visninger. Alle, der er tildelt til gruppen medlemmer på webstedet (som har tilladelsesniveauet for bidrager), kan oprette en personlig visning for at få vist filerne på en bestemt måde eller for kun at filtrere de filer, de vil se. Hvis du har tilladelse til at designe et bibliotek, kan du oprette en offentlig visning, som alle kan bruge, når du får vist biblioteket. Du kan også gøre en hvilken som helst offentlig visning til standardvisningen, således at folk automatisk ser den visning af biblioteket.
Hvis medlemmerne af gruppen får vist bibliotekerne på en mobil enhed, kan du endda oprette mobil visninger, der giver grænser, såsom antallet af elementer, der vises i en visning, der er optimale til båndbredden og begrænsninger for enhederne.
Du kan finde flere oplysninger om visninger under oprette, ændre eller slette en visning af en liste eller et bibliotek.
Mapper er objektbeholdere, som bruger kan bruge til at gruppere og administrere indhold i et bibliotek eller en liste. Hvis mapper er aktiveret for biblioteket, kan du føje mapper til de fleste typer biblioteker. Hvis dit bibliotek indeholder mange elementer, forbedrer mapper også effektiviteten for at få adgang til disse elementer. Når du opretter en mappe, opretter du et internt indeks i baggrunden. Dette interne indeks oprettes også for rodmappen eller på øverste niveau i et bibliotek eller på en liste. Når du tilgår elementer i en mappe, bruger du faktisk dette interne indeks til at få adgang til dataene.
Hvis et bibliotek indeholder mange elementer, der kan grupperes på en bestemt måde, kan du bruge mapper til at organisere indhold i biblioteket. Gode eksempler på grupper omfatter projekter, teams, afdelinger, produktkategorier, alders områder, alfabetiske lister og alfabetiske undergrupper (A-C, D-F osv.). Mapper kan hjælpe folk med at scanne og administrere masser af filer på en velkendt måde.
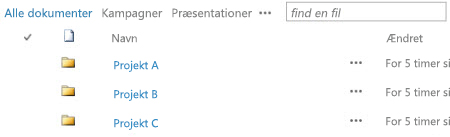
Som standard viser et bibliotek, hvor mapper er aktiveret, mapper i standardvisningen af biblioteket uden filtre. Dette er nyttigt, fordi brugerne kan vælge den rigtige mappe, når de indsætter nye dokumenter. Hvis alle mapper vises, er det også mindre sandsynligt, at elementerne tilføjes forkert uden for mapperne i biblioteket. Du kan nemt omarrangere dokumenter i forskellige Biblioteks mapper ved hjælp af kommandoen Åbn med Stifinder , der er tilgængelig på båndet bibliotek.
Bemærk!: En biblioteksvisning kan indstilles til kun at sortere efter angivne kriterier, og så vises mapperne ikke først før elementer i visningen. Du vil muligvis ikke bruge sorteringsindstillingen Vis, hvis du vil have brugerne til nemt at finde den rigtige mappe.
Selvom Biblioteks mapper ikke vises i webstedsnavigationen, kan webstedsejeren eller en bruger med tilladelse til at designe et websted aktivere trævisningen, som viser en sektion til websteds indhold i webstedsnavigation, og du kan bruge til at udvide, skjule og nemt navigere i mapper i biblioteker.
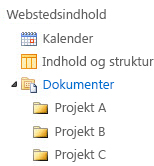
Hvis du vil have mere at vide om mapper, skal du se oprette en mappe i et dokumentbibliotek eller slette en mappe i et bibliotek.
Alle tre fremgangsmåder kan arbejde sammen. De samme kolonner, du bruger til at registrere dokumenter i standardvisningen af et bibliotek, kan bruges til at oprette en visning med flere filterkriterier. Andre kan sortere og filtrere en visning dynamisk ved at klikke på kolonneoverskrifterne for at finde indhold på skabe i øjeblikket. Hvis der er defineret en mappestruktur i biblioteket, kan du "udflade" en biblioteksvisning ved at angive indstillingen Vis alle elementer uden mapper i sektionen mapper , når du opretter eller redigerer visningen. Hver enkelt fremgangsmåde kan supplere den anden for at få det rette indhold på det rigtige tidspunkt og på den rigtige måde for dig.
Nogle biblioteker oprettes til dig, når du opretter et nyt websted, f. eks dokumentbiblioteket på et teamwebsted. Du kan tilpasse disse biblioteker til dine formål, eller du kan oprette dine egne ekstra biblioteker. Hver typebibliotek har et bestemt formål, og nogle har et forskelligt sæt funktioner og funktioner.
Vigtigt!: Du har muligvis færre eller flere biblioteker på dit websted, afhængigt af den version af SharePoint, dit websted er baseret på, planen for Microsoft 365 din organisation abonnerer på, eller om visse funktioner er aktiveret på dit websted.
Aktiv bibliotek Hvis du vil dele og administrere digitale medie aktiver som billed-, lyd-og videofiler, skal du bruge et aktiv bibliotek. Et aktiv bibliotek gør det nemmere for brugerne at finde og genbruge digitale mediefiler, som andre allerede har oprettet, f. eks logoer og virksomheds billeder. Et aktiv bibliotek leverer også indholdstyper med egenskaber og visninger til administration og gennemsyn af medie aktiver som f. eks. miniaturer og metadata nøgleord. F. eks. vil du muligvis administrere og gemme billeder og genanvendelige indholds fragmenter fra programmer, så de er tilgængelige i hele virksomheden og bruges med det samme.
Dashboardbibliotek Indeholder webdelssider, webdelssider med status lister og dashboards installeret i PerformancePoint.
Bibliotek for dataforbindelser Hvis du vil forenkle vedligeholdelsen og administrationen af dataforbindelser, skal du bruge et bibliotek til dataforbindelser. Et bibliotek til dataforbindelser er et centralt sted, hvor du kan gemme ODC-filer (Office Data Connection). Hver af disse filer (. odc) indeholder oplysninger om, hvordan du finder, logger på, opretter en forespørgsel og får adgang til en ekstern datakilde. Centralisering af ODC-filer i et bibliotek med dataforbindelser gør det også muligt at dele, administrere og søge i dataforbindelsesfiler fra et SharePoint-websted, og det er med til at sikre, at firmadata og-rapporter, især regneark, bevarer et ensartet sæt af værdier og formelresultater som "en version af sandheden".
Bemærk!: Hvis du vil forenkle vedligeholdelsen og administrationen af dataforbindelsesfiler til PerformancePoint, skal du bruge biblioteket dataforbindelse til PerformancePoint. I dette bibliotek kan du gemme ODC-filer (Universal Data Connection).
Dokumentbibliotek Til mange filtyper, herunder dokumenter og regneark, skal du bruge et dokumentbibliotek. Du kan gemme andre typer af filer i et dokumentbibliotek, selvom nogle filtyper er blokeret af sikkerhedsmæssige årsager. Når du arbejder med programmer, der ikke er blokeret, kan du oprette disse filer fra biblioteket. For eksempel kan dit marketingteam have sit eget dokumentbibliotek til planlægning af materialer, nyheds udgivelser og publikationer.
Formularbibliotek Hvis du har brug for at administrere en gruppe XML-baserede forretningsformularer, skal du bruge et formularbibliotek. Din organisation kan for eksempel bruge et formularbibliotek til udgiftsrapporter. Konfiguration af et formularbibliotek kræver en XML-editor eller et XML-formulardesignprogram, f. eks Microsoft InfoPath. Den formular, som brugerne udfylder, er blot en. XML-fil, der indeholder de data (og kun de data), der blev angivet i formularen, såsom udgifts datoen og beløbet. Alt andet, der udgør udgiftsrapporten, leveres af formularskabelonen. Når folk udfylder formularer, kan du flette formulardataene eller eksportere dem til analyse.
Billedbibliotek Hvis du vil dele en samling af digitale billeder eller grafik, skal du bruge et billedbibliotek. Selvom billeder kan gemmes i andre typer SharePoint-biblioteker, har billedbiblioteker flere fordele. For eksempel fra et billedbibliotek kan du få vist billeder i et slideshow, downloade billeder til din computer og redigere billeder med kompatible grafikprogrammer som Microsoft Paint. Overvej at oprette et billedbibliotek, hvis du vil gemme billeder af teambegivenheder eller produkt starter. Du kan også oprette et link til billeder i dit bibliotek fra et andet sted på dit websted, f. eks fra wikier og blogge.
Post bibliotek Hvis du vil beholde et centralt lager til lagring og administration af din organisations poster eller vigtige forretningsdokumenter, skal du bruge et post bibliotek. For eksempel skal din organisation muligvis overholde overholdelses regler, som kræver en organiseret proces for at administrere relevante dokumenter. Et data Center-websted kan indeholde et antal post biblioteker til lagring af forskellige typer poster. For hvert bibliotek kan du angive politikker, der bestemmer, hvilke poster der skal gemmes, hvordan du distribuerer og administrerer dokumenter, og hvor længe disse poster skal bevares.
Rapportbibliotek Hvis du vil forenkle oprettelsen, administrationen og leveringen af websider, dokumenter og KPI'er (Key Performance Indicators) for målinger og mål, skal du bruge et rapportbibliotek. Rapport biblioteket er et centralt sted, hvor du kan oprette og gemme rapporter, f. eks Excel-projektmapper og dashboardsider. Når du publicerer en Excel-projektmappe i et bibliotek med rapporter, er det enkelt klik for at åbne i browser visningen, hvilket er en nem måde at få vist projektmappen på uden at føje den til en webdelsside.
Bibliotek for proces diagram (metriske og amerikanske enheder) Hvis du vil gemme og dele diagram proces dokumenter som dem, der er oprettet i Microsoft Visio, skal du bruge et procesdiagram bibliotek. Metric-og US-enheds bibliotekerne er skræddersyet til deres respektive mål.
Wiki sidebibliotek Hvis du vil oprette en samling af forbundne wikisider, skal du bruge et wikiside bibliotek. En wiki gør det muligt for flere personer at indsamle oplysninger i et format, der er nemt at oprette og redigere. Du kan også tilføje wikisider, der indeholder billeder, tabeller, links og interne links, til dit bibliotek. Hvis dit team for eksempel opretter et wikiwebsted til et projekt, kan webstedet gemme tips og tricks i en række sider, der har forbindelse til hinanden.
Bemærk!: Afhængigt af dit websted og din konfiguration, oprettes der automatisk ekstra system biblioteker, såsom typografibiblioteket, biblioteket webstedsaktiver og biblioteket webstedssider. Du kan dog ikke oprette disse bestemte biblioteker via brugergrænsefladen.










