Microsoft Word Starter 2010 er et tekstbehandlingsprogram, der er udviklet til hverdagsopgaver som f. eks at skrive breve, opdatere dit CV og oprette nyhedsbreve. Word starter er en del af Microsoft Office Starter 2010og er forudinstalleret på din computer.
Word Starter 2010 minder meget om Microsoft Word 2010 i udseende, men det understøtter ikke avancerede funktioner i den komplette version af Word. Hvis du finder ud af, at du vil have flere funktioner, kan du opgradere til Word 2010 direkte fra Word Starter 2010. Du skal bare klikke på Køb under fanen hjem på båndet.
Hvad vil du foretage dig?
Åbn Word starter, og tag et kig omkring
Åbn Word starter med knappen Start i Windows.
-
Klik på knappen Start

-
Klik på Microsoft Word Starter 2010.
Startskærmen i Word starter vises, og der vises et tomt dokument.
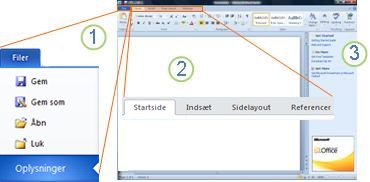
1. Når du klikker på fanen filer , åbnes Backstage-visningen af dit dokument, hvor du kan åbne og gemme filer, hente oplysninger om det aktuelle dokument og udføre andre opgaver, der ikke er nødvendigt med dokumentets indhold, f. eks at udskrive det eller sende en kopi af det i en mail.
2. hver fane på båndet viser kommandoer, der er grupperet efter opgave. Du kan nok bruge det meste af din tid ved hjælp af fanen hjem , når du skriver og formaterer tekst. Brug fanen Indsæt til at tilføje tabeller, clipart, billeder eller anden grafik til dit dokument. Brug fanen side layout til at justere margener og layout, især til udskrivning. Brug fanen forsendelser til at designe konvolutter og etiketter og til at samle masseforsendelser (brevfletning).
3. ruden langs siden af Word starter-vinduet indeholder links til hjælp og genveje til skabeloner og clipart, så du kan komme i gang med at oprette et professionelt udseende dokument. Ruden viser også annoncering og et link til at købe en fuld funktionalitets version af Office.
Oprette et nyt dokument
Når du opretter et dokument i Microsoft Word Starter 2010, kan du starte fra bunden, eller du kan starte fra en skabelon, hvor en del af arbejdet allerede er færdig for dig.
-
Klik på Filer, og klik derefter på Ny.
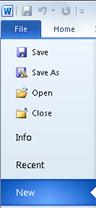
-
Hvis du vil starte med det, der svarer til et tomt stykke papir, skal du dobbeltklikke på tomt dokument.
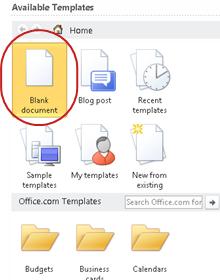
Hvis du vil have et overskrift, der starter på en bestemt slags dokument, skal du vælge en af de skabeloner, der er tilgængelige på Office.com.
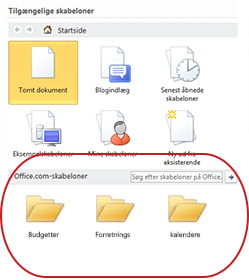
-
Word starter åbner det tomme dokument eller den tomme skabelon, som er klar til, at du kan tilføje dit indhold.
Gem et dokument
Når du afbryder dit arbejde eller afslutter, skal du gemme dit dokument, eller du vil miste dit arbejde. Når du gemmer dokumentet, gemmes dokumentet som en fil på din computer, hvor du kan åbne det senere for at ændre det og udskrive det.
-
Klik på gem

(Tastaturgenvej: Tryk på CTRL + S).
Hvis dette dokument allerede er gemt som en fil, bliver de ændringer, du har foretaget, straks gemt i dokumentet, og du kan fortsætte med at arbejde.
-
Hvis dette er et nyt dokument, som du endnu ikke har gemt, skal du skrive et navn til det.
-
Klik på Gem.
Skriv og Formatér tekst
Uanset om du starter dit dokument fra en tom side eller en skabelon, tilføjer du dit eget indhold ved at skrive tekst og formatere det. Du kan anvende formatering på hele afsnit samt bestemte ord eller udtryk for at fremhæve dem.
-
Skriv teksten.
Placeringen og skrifttypen for teksten afhænger af indstillingerne for den skabelon, du bruger. Selv et tomt dokument har indstillinger for, hvordan teksten ser ud.
I Word starter vises der som standardtekst i et tomt dokument i skrifttypen Calibri, 11 punkt. Afsnit er justeret til venstre, med en tom linje mellem afsnit.
-
Hvis du vil gøre dokumentet lettere at læse hurtigt, kan du prøve at tilføje overskrifter, der angiver, hvor du skifter til et nyt emne.
Skriv overskriften, og tryk på ENTER.
-
Klik et vilkårligt sted i den overskrift, du lige har skrevet, og peg på (men Klik ikke) Overskrift 1i gruppen typografier under fanen hjem .
-
Word starter viser dig et eksempel på, hvordan din overskrift vil se ud, hvis du har klikket på Overskrift 1.
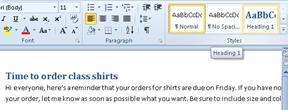
-
Klik på pil ned ud for typografigalleriet, og peg på de forskellige typografier.
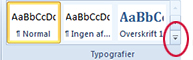
Bemærk, at de typografier, der hedder overskrift, titel, under titel, anførselstegn, intense anførselstegnog liste afsnit , påvirker hele afsnittet, mens de andre typografier kun påvirker det ord, markøren er placeret på.
Typografier er foruddefinerede formater, der er udviklet til at fungere sammen for at give dit dokument et professionelt udseende.
-
Klik for at anvende en typografi, du kan lide.
Hvis du vil supplere den formatering, du kan gøre med galleriet typografier, kan du markere den tekst, du vil formatere, og derefter vælge en kommando fra gruppen skrifttype under fanen Startside .
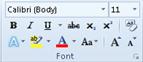
Du har mange valgmuligheder her, herunder:
-
Fed skrift
-
Kursiv
-
Understregning
-
Gennemstreget
-
Sænket skrift
-
Hævet skrift
-
Farve
-
Størrelse
Justere sidemargener
Hvis du justerer margener på siden, får du mere eller mindre mellemrum mellem indholdet af dokumentet og sidens kanter. Som standard sætter Word starter alle margener på en tomme. Smallere margener passer til mere indhold på siden end bredere margener, men blanktegn gør det nemmere at gå til dokumentet.
Du beslutter, om du vil bruge standardindstillingerne for margener, eller om en anden indstilling får dokumentet til at se ud, som du ønsker.
-
Klik på Margener under fanen Sidelayout.
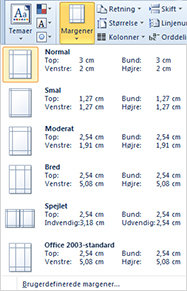
-
Klik på en af de forudindstillede konfigurationer, eller foretag din egen konfiguration, klik på Brugerdefinerede margener, og angiv derefter mål i felterne øverst, nederst, venstreog højre .
Bemærkninger!:
-
Du kan arrangere siden vandret i stedet for veritcally – for eksempel, hvis dit dokument indeholder en bred tabel. Hvis du vil have en vandret side, skal du klikke på retningi gruppen Sideopsætning under fanen side layout og derefter klikke på liggende.

-
Som standard bruger den engelske version af Word starter centimeter til at angive dimensioner som sidemargener. Hvis du hellere vil bruge metriske eller typesettinge enheder, skal du klikke på fanen filer , klikke på Indstillinger, klikke på Avanceretog derefter vælge de enheder, du vil bruge, i feltet Vis mål i enheder af under Vis.
-
Indsætte et billede eller clipart
Du kan nemt indsætte et billede, der er gemt på din computer, i dit dokument. Desuden indeholder Office.com en tjeneste, der giver dig mulighed for at indsætte professionelt designede clipart og fotos i dine dokumenter.
Indsætte et billede, der er gemt på din computer
-
Klik på det sted, hvor billedet skal indsættes i dokumentet.
-
Under fanen Indsæt i gruppen Illustrationer skal du klikke på Billede.
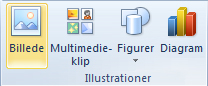
-
Find det billede, du vil indsætte. Du har måske en billedfil, der er placeret i dokumenter.
-
Dobbeltklik på det billede, du vil indsætte.
Indsæt clipart
-
Klik på det sted, hvor du vil indsætte clipart i dokumentet.
-
Klik på ruden cliparti gruppen illustrationer under fanen Indsæt .
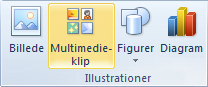
-
Skriv et ord eller et udtryk, der beskriver det clipart, du vil bruge, i feltet Søg efter tekst i opgaveruden multimedie klip.
-
Klik på OK, og klik derefter på clipart på listen over resultater for at indsætte det i dokumentet.
Når du søger efter clipart og billeder online, bliver du ført til Bing. Du er ansvarlig for at overholde lovgivningen om ophavsret, og licensfilteret i Bing kan hjælpe dig med at vælge, hvilke billeder der skal bruges.
Tip Hvis du vil ændre størrelsen på et billede, skal du vælge det billede, du har indsat i dokumentet. Hvis du vil øge eller mindske størrelsen i en eller flere retninger, skal du trække i et størrelseshåndtag væk fra eller mod midten.
Indsæt en tabel
Tabeller giver dig mulighed for at arrangere indhold i rækker og kolonner. Dette er en praktisk måde at præsentere oplysninger, som er kategoriseret eller grupperet, f. eks. skjorte størrelser for dit team, din pris og andre kriterier for elementer på en indkøbsliste eller telefonnumre og e-mail-adresser for en liste over kontakter.
-
Klik på det sted, hvor du vil indsætte en tabel.
-
Klik på tabeli gruppen tabeller under fanen Indsæt , og træk derefter for at vælge det ønskede antal rækker og kolonner.
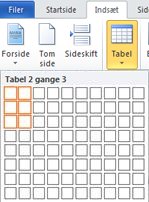
-
Skriv din tekst i tabellen. Hvis du har brug for flere rækker, skal du trykke på tabulatortasten, når du når slutningen af den eksisterende tabel.
Hvis du vil give tabellen et flot udseende, skal du bruge galleriet med tabeltypografier til at formatere den.
-
Klik et vilkårligt sted i tabellen, og peg derefter på fanen Design under fanen Tabelværktøjer, men Klik ikke på de forskellige tabeltypografier i galleriet.
Word starter viser, hvordan tabellen ser ud, når du klikker på en af tabel typografierne.
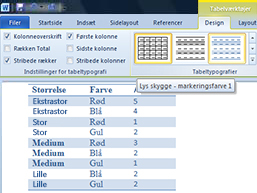
-
Hvis du vil skifte formatering fra overskrift, skal du fjerne markeringen i afkrydsningsfeltet kolonneoverskrift i gruppen Indstillinger for tabeltypografi . Eksperimenter med at skifte de andre indstillinger fra. Når du finder den tabeltypografi, du kan lide, skal du klikke på den.
Foretage stavekontrol
Stavekontrol af dit dokument er en hurtig og nem måde at gemme dig selv pinlige af typografiske fejl og stavefejl i dokumentet.
Mens du skriver, markerer Word starter stavefejl med en rød, bølget understregning. Du kan rette disse ved at højreklikke på ordet og derefter klikke på det ord, der er stavet korrekt (eller klikke på Ignorer , hvis du vil have Word starter til at springe over dette ord eller klikke på Føj til ordbog , hvis dette er en stavemåde, du vil markere som værende korrekt).
Word starter markerer grammatiske fejl med en grøn, bølget understregning. Ret dem på samme måde, som du retter stavefejl (Klik på den rettelse, som Word starter med, eller klik på Ignorer én gang).
Word starter markerer kontekstafhængige stavefejl med en blå, bølget understregning. Dette er ord, der er stavet korrekt, men som ikke er sandsynlige for det ord, du betyder. Du kan f. eks. skrive "Lad mig nej" på engelsk. Ordet "nej" er stavet korrekt, men det ord, du har tænkt, er "know." Højreklik på ordet, og klik på den korrekte stavemåde (eller klik på Ignorer for at springe det over).
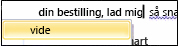
Hvis du vil udføre stavekontrol i hele dokumentet, skal du klikke på stavekontrol under fanen hjem.
(Tastaturgenvej: Tryk på F7).
Udskriv
Før du udskriver et dokument, er det en god ide at få vist et eksempel på det for at sikre, at det ser ud, som du vil have det. Når du får vist et eksempel på et dokument i Word starter, åbnes det i Microsoft Office Backstage-visning. I denne visning kan du ændre nogle indstillinger for Sideopsætning, før du udskriver.
-
Klik på Filer, og klik derefter på Udskriv.
Genvejstast. Du kan også trykke på CTRL + P.
Bemærk!: Vinduet Vis udskrift vises i sort-hvid, uanset om dokumentet indeholder farver, medmindre du bruger en printer, der kan udskrive i farver.
-
Hvis du vil have vist et eksempel på næste og forrige side, kan du klikke på pilene for Næste side og Forrige side nederst i vinduet Vis udskrift.
-
Klik på Udskriv.

Dele, bruge e-mail eller internettet
Nogle gange vil du gerne dele dit dokument med andre. Hvis du deler dokumentet med en person, der også har Word, kan du sende dokumentet som en vedhæftet fil i en mail. Modtageren kan åbne dokumentet i Word for at arbejde med det.
Bemærk! Hvis du bruger kommandoer til at sende vedhæftede filer i mails, skal du have et mailprogram, såsom Windows mail, der er installeret på computeren.
Hvis dit mål er for modtageren til at kunne se dokumentet i stedet for at redigere det, kan du sende et øjebliksbillede af dokumentet som en PDF-eller XPS-fil.
-
Klik på fanen Filer, og klik derefter på Gem og send.
-
Klik på Send via mail
-
Benyt en af følgende fremgangsmåder:
-
Hvis du vil sende dokumentet som en Word-fil, skal du klikke på Send som vedhæftet fil.
-
Hvis du vil sende dokumentet som et snapshot, skal du klikke på Send som PDF eller Send som XPS.
-
-
Dit mailprogram starter en e-mail-meddelelse for dig med den angivne vedhæftede filtype. Skriv din mail, og Send den.
Et alternativ til at sende dokumentet er at gemme det i Windows Live OneDrive. På den måde har du en enkelt kopi af det dokument, der er tilgængeligt for andre. Du kan sende personer et link til dokumentet, hvor de kan se det, og endda redigere det i deres webbrowser (hvis du giver dem tilladelse).
-
Klik på fanen Filer, og klik derefter på Gem og send.
-
Klik på Gem på internettet.
-
Klik på Log på, skriv dit Windows Live ID og din adgangskode, og klik på OK.
Hvis du bruger Hotmail, Messenger eller Xbox Live, har du allerede et Windows Live ID. Hvis du ikke har en, skal du klikke på Tilmeld dig for at få en ny konto for at oprette et nyt Windows Live-ID.
-
Vælg en mappe i OneDrive, og klik på Gem som. Skriv et navn til filen, og klik på Gem.
Dokumentet er nu gemt på OneDrive. I OneDrivekan du give personer tilladelse til at få vist og redigere indholdet af dine mapper. Når du vil dele et dokument, kan du sende et link til det i en mail.
Hvis du vil have mere at vide om at gemme dine dokumenter i OneDrive, skal du se gemme et dokument på OneDrive fra Office










