Ved hjælp af What if-analysefunktionerne i Excel kan du bruge flere forskellige sæt af værdier i en eller flere formler for at undersøge alle de forskellige resultater.
Du kan f.eks. udføre What-If analyse for at opbygge to budgetter, der hver især antager et vist omsætningsniveau. Eller du kan angive et resultat, som du vil have en formel til at producere, og derefter bestemme, hvilke sæt af værdier der giver det pågældende resultat. Excel indeholder flere forskellige værktøjer, der kan hjælpe dig med at udføre den type analyse, der passer til dine behov.
Bemærk, at dette er blot en oversigt over disse værktøjer. Der er links til hjælpeemner til hver enkelt værktøj.
What-if-analysen ændrer værdierne i cellerne for at se, hvordan disse ændringer påvirker resultaterne af formlerne i regnearket.
Der følger tre typer What If-analyseværktøjer med Excel: Scenarier, Målsøgning og Datatabeller. Scenarier og Datatabeller tager sæt af inputværdier og bestemmer mulige resultater. En Datatabel fungerer kun sammen med én eller to variabler, men den kan acceptere mange forskellige værdier for disse variabler. Et Scenarie kan have flere variabler, men det kan kun indeholde op til 32 værdier. Målsøgning adskiller sig fra Scenarier og Datatabeller, fordi det tager et resultat og bestemmer mulige inputværdier, der giver det pågældende resultat.
Ud over disse tre værktøjer kan du installere tilføjelsesprogrammer, der hjælper dig med at udføre What-If analyse, f.eks . tilføjelsesprogrammet Problemløser. Tilføjelsesprogrammet Problemløser ligner Målsøgning, men det kan rumme flere variabler. Du kan også oprette prognoser ved hjælp af fyldhåndtaget og forskellige kommandoer, der er indbygget i Excel.
Til mere avancerede modeller kan du bruge tilføjelsesprogrammet Analysis ToolPak.
Et Scenarie er et sæt af værdier, som Excel gemmer og kan udskifte automatisk i cellerne i dit regneark. Du kan oprette og gemme forskellige grupper af værdier i et regneark og derefter skifte mellem disse nye scenarier for at få vist forskellige resultater.
Antag f.eks., at du har to budgetscenarier: en værst tænkelig og en bedst tænkelig. Du kan bruge Scenariestyring til at oprette begge scenarier i det samme regneark og derefter skifte mellem dem. For hvert scenarie skal du angive de celler, der ændres, og de værdier, der skal bruges til det pågældende scenarie. Når du skifter mellem scenarier, ændres resultatcellen, så den afspejler de forskellige ændrede celleværdier.
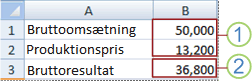
1. Justerbare celler
2. Resultatcelle
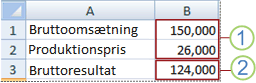
1. Justerbare celler
2. Resultatcelle
Hvis flere personer har bestemte oplysninger i forskellige projektmapper, som du vil bruge i scenarier, kan du indsamle disse projektmapper og derefter sammenflette scenarierne.
Når du har oprettet eller samlet alle de scenarier, du skal bruge, kan du oprette en scenarieresumerapport, der indeholder oplysninger fra alle scenarierne. En scenarierapport viser alle scenarieoplysninger i én tabel i et nyt regneark.
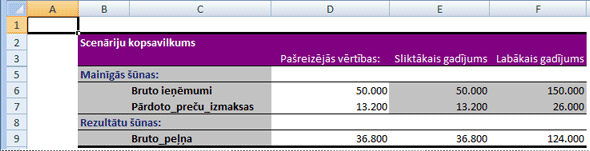
Bemærk!: Scenarierapporter genberegnes ikke automatisk. Hvis du ændrer værdierne i et scenarie, vises disse ændringer ikke i en eksisterende resumerapport. I stedet skal du oprette en ny resumerapport.
Hvis du kender det resultat, du vil have ud af en formel, men du ikke er sikker på, hvilken inputværdi formlen kræver for at få dette resultat, kan du bruge funktionen Målsøgning . Antag f.eks., at du skal låne nogle penge. Du ved, hvor mange penge du ønsker, hvor lang tid du ønsker at betale lånet, og hvor meget du har råd til at betale hver måned. Du kan bruge Målsøgning til at bestemme, hvilken rentesats du skal sikre for at opfylde dit lånemål.
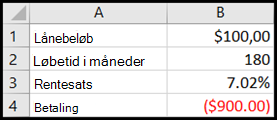
Celle B1, B2 og B3 er værdierne for lånebeløbet, løbetidslængden og rentesatsen.
Celle B4 viser resultatet af formlen =YDELSE(B3/12;B2;B1).
Bemærk!: Målsøgning fungerer kun med én variabel inputværdi. Hvis du vil bestemme mere end én inputværdi, f.eks. lånebeløbet og det månedlige ydelsesbeløb for et lån, skal du i stedet bruge tilføjelsesprogrammet Problemløser. Du kan finde flere oplysninger om tilføjelsesprogrammet Problemløser i afsnittet Forberede prognoser og avancerede forretningsmodeller og følge linkene i afsnittet Se også .
Hvis du har en formel, der bruger en eller to variabler eller flere formler, der alle bruger én fælles variabel, kan du bruge en datatabel til at få vist alle resultaterne på ét sted. Brug af datatabeller gør det nemt hurtigt at undersøge en række muligheder. Da du kun fokuserer på én eller to variabler, er resultaterne lette at læse og dele i et tabelformat. Hvis automatisk genberegning er aktiveret for projektmappen, genberegnes dataene i datatabeller straks. Derfor har du altid nye data.
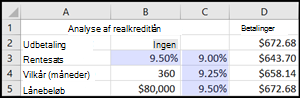
Celle B3 indeholder inputværdien.
Cellerne C3, C4 og C5 er værdier, som Excel erstatter, baseret på den værdi, der er angivet i B3.
En datatabel kan højst arbejde med to variabler. Hvis du vil analysere mere end to variabler, kan du bruge Scenarier. Selvom den er begrænset til kun én eller to variabler, kan en datatabel bruge lige så mange forskellige variabelværdier, som du ønsker. Et scenarie kan maksimalt have 32 forskellige værdier, men du kan oprette lige så mange scenarier, som du ønsker.
Hvis du vil forberede prognoser, kan du bruge Excel til automatisk at generere fremtidige værdier, der er baseret på eksisterende data, eller til automatisk at generere ekstrapolerede værdier, der er baseret på beregninger med lineær tendens eller væksttendens.
Du kan udfylde en serie værdier, der passer til en enkel lineær tendens eller en eksponentialvækst, ved at bruge fyldhåndtaget eller kommandoen Serie. Du kan bruge regnearksfunktioner eller værktøjet til regressionsanalyse i tilføjelsesprogrammet Analysis ToolPak til at udvide komplekse og ikke-lineære data.
Selvom Målsøgning kun har plads til én variabel, kan du beregne bagud for flere variabler ved hjælp af tilføjelsesprogrammet Problemløser. Ved hjælp af Problemløser kan du finde en optimal værdi for en formel i en celle – kaldet målcellen – i et regneark.
Problemløser fungerer sammen med en gruppe af celler, der er relateret til formlen i målcellen. Problemløser justerer værdierne i de justerbare celler, du angiver, så det giver det resultat, du angiver fra målcelleformlen. Du kan anvende begrænsninger for at begrænse de værdier, som Problemløser kan bruge i modellen, og begrænsningerne kan referere til andre celler, der påvirker målcelleformlen.
Har du brug for mere hjælp?
Du kan altid spørge en ekspert i Excel Tech Community eller få support i community'er.
Se også
Brug af Problemløser til kapitalbudgettering
Brug af Problemløser til at bestemme det optimale produktmix
Definere og løse et problem ved hjælp af Problemløser
Tilføjelsesprogrammet Analysis ToolPak










