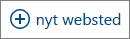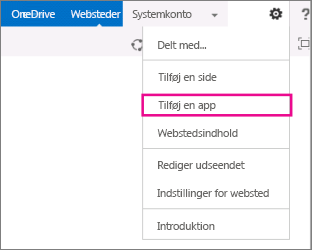Når du logger på Microsoft 365eller organisationens virksomhedswebsted SharePoint Server , skal du vælge SharePoint eller Websteder i navigationen i appstarteren eller på øverste linje. Disse er dine indgangspunkter til SharePoint.
SharePoint i Microsoft 365
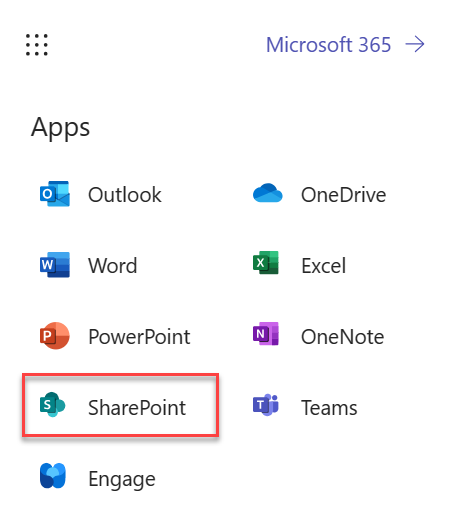
SharePoint Server 2016
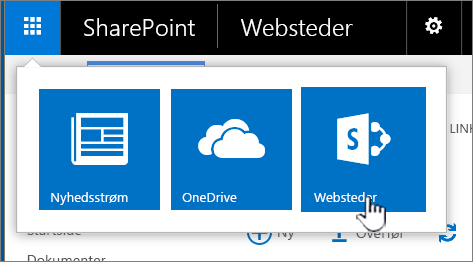
Hvad er et SharePoint-websted
Organisationer bruger SharePoint til at oprette websteder. I Microsoft 365 kan du oprette et websted fra SharePoint-startsiden. Du får også et SharePoint-teamwebsted, når du opretter en Microsoft 365-gruppe i Outlook Online eller Microsoft 365. Hvis du er i SharePoint Server, kan du oprette et team eller en række andre typer af websteder. Du kan bruge webstederne som et sikkert sted at gemme, organisere, dele og få adgang til oplysninger fra enhver enhed. Alt, du skal bruge, er en webbrowser som f.eks. Microsoft Edge, Internet Explorer, Google Chrome eller Mozilla Firefox. Hent SharePoint-mobilappen, så du kan opretholde forbindelsen fra dine mobile enheder.
10 ting, du kan gøre med SharePoint
|
Hvis du vil... |
Kan du prøve dette... |
|---|---|
|
Upload filer til dit SharePoint-dokumentbibliotek, så du kan få adgang til dem overalt |
Du kan trække filer fra computeren til dokumentbiblioteket. I SharePoint i Microsoft 365og SharePoint Server 2016skal du vælge Overfør på kommandolinjen. Hvis du bruger Microsoft Edge, kan du overføre enten filer eller mapper. Få mere at vide ved at læse Overfør filer til et bibliotek. |
|
Åbn et dokument i et dokumentbibliotek |
Vælg for at åbne det dokument, du vil arbejde på, og det åbnes i Microsoft 365 til internettet. Hvis du har programmet installeret på computeren og vil bruge det, skal du vælge Rediger dokument > Rediger i <programnavn>. Du kan få mere at vide om dokumentbiblioteker i Hvad er et dokumentbibliotek?
|
|
Arbejd sammen med andre på det samme dokument samtidig |
I et dokumentbibliotek skal du vælge for at åbne det dokument, du vil arbejde på. Det åbnes i Microsoft 365 til internettet. Antallet af personer der redigerer dokumentet, vises i øverste højre hjørne af dokumentet.
|
|
Dele dokumenter |
Vælg det dokument, du vil dele, vælg ellipserne (...) for at åbne menuen, og vælg derefter Del. SharePoint Online  SharePoint Server 2016 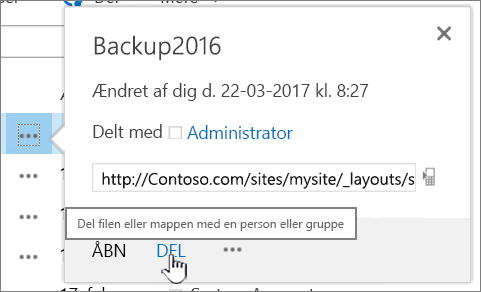 Se Del SharePoint-filer eller -mapper i Microsoft 365 eller Video: Del dokumenter i SharePoint Server. |
|
Del websteder |
Hvis du har tilladelser som webstedsejer, skal du vælge |
|
Opret et teamwebsted |
Hvis du bruger Microsoft 365, kan du oprette et websted fra SharePoint-startsiden, og en Microsoft 365-gruppe vil automatisk blive oprettet. Hvis du opretter enMicrosoft 365 gruppe i Outlook eller Mennesker, får du automatisk et teamwebsted i SharePoint i Microsoft 365. For at få mere at vide om at oprette teamwebsteder kan du læse Opret et teamwebsted i SharePoint Online. Hvis du har tilladelser som webstedsejer med SharePoint Server 2016 skal du vælge Websteder og derefter vælge + nyt websted eller + nyt.
|
|
Tilføj en liste eller et bibliotek til teamwebstedet |
Hvis du vil føje en liste eller et bibliotek til SharePoint i Microsoft 365, skal du vælge + Ny inde fra et websted og derefter vælge Liste eller Bibliotek på listen. 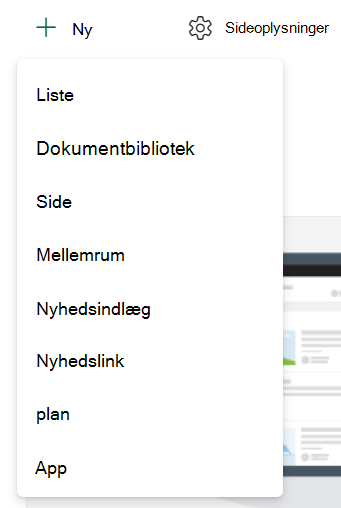 Hvis du vil tilføje en liste eller et bibliotek til SharePoint Server versioner af SharePoint skal du vælge Indstillinger
Hvis du vil have mere at vide, kan du læse: Opret en liste i SharePoint eller Opret et dokumentbibliotek i SharePoint. |
|
Behold tidligere versioner af et dokument, mens du foretager ændringer i det |
I SharePoint i Microsoft 365skal du højreklikke på et dokument i et bibliotek og derefter vælge Vis flere indstillinger > Versionshistorik (du skal muligvis rulle i menuen), 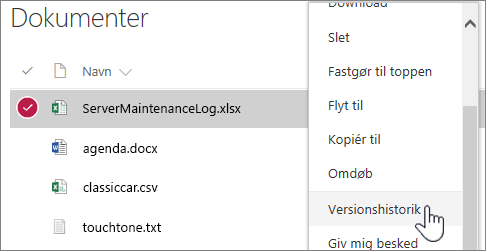 For SharePoint Server versioner skal du vælge ellipserne (...) ud for filen og derefter vælge ellipserne (...) igen i dialogboksen for at få adgang til menuen, eller vælge dokumentet og vælge Versionshistorik på fanen Filer . 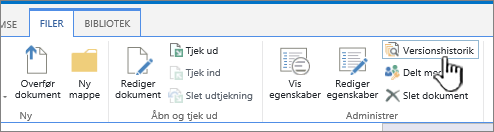 SharePoint Server-båndet og fanen Filer Du kan finde flere oplysninger i, Aktivér og Konfigurer versionsstyring for en liste eller biblioteker. |
|
Søg efter noget |
Skriv et søgeord i feltet Søg, og vælg derefter ikonet Søg SharePoint Online  SharePoint Server 2016 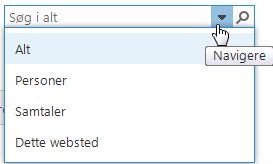 |
|
Dele oplysninger med din organisation |
I Microsoft 365skal du SharePoint i Microsoft 365vælge Opret nyhedsindlæg og skrive din meddelelse. Vælg derefter Slå nyheder op. |
Kopier og flyt filer og mapper mellem biblioteker
Der er flere måder at kopiere eller flytte filer, afhængigt af hvilken version af SharePoint du bruger. I SharePoint i Microsoft 365 kan du bruge kommandoen Kopiér til eller Flyt til til at kopiere eller flytte filer mellem biblioteker. Du kan finde flere oplysninger i Flyt eller kopiér en mappe, en fil eller et link i et dokumentbibliotek.
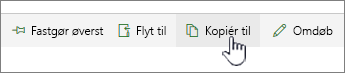
Knapperne Flyt og Kopiér i SharePoint i Microsoft 365
At få dit SharePoint-bibliotek over i en Stifinder-visning giver en hurtig måde at udføre alle filoperationer på. Du kan i bund og grund gøre det på to måder: synkronisere mapperne eller åbne i Stifinder. Forskellen er, at synkroniserede mapper fastholdes og kan bruges når som helst, mens Åbn i Stifinder kun er en enkelt tid operation.
Når du synkroniserer et bibliotek, laver du en lokal kopi på din stationære computer. Hvis du synkroniserer to biblioteker, kan du kopiere eller flytte filer og mapper, oprette mapper og slette en eller flere filer eller mapper. Dit synkroniserede bibliotek synkroniseres automatisk med SharePoint-biblioteket. For at synkronisere biblioteker med SharePoint i Microsoft 365, skal du læse Synkroniser filer til din computer fra et dokumentbibliotek. Du kan finde SharePoint Server 2016under Konfigurer computeren til at synkronisere SharePoint Server-filer i det lokale miljø.
En anden måde at bruge Windows Stifinder til at manipulere filerne er at åbne et bibliotek i Stifinder. Ligesom synkroniserede mapper kan du kopiere, flytte og redigere filer og mapper og gøre alle de ting, du kan gøre på din computer. Filer opdateres automatisk i dit SharePoint-bibliotek. Hvis du vil have mere at vide, kan du læse Åbn et bibliotek i Stifinder.
Vil du styre, hvem der har adgang til dine ting?
SharePoint handler om tilladelser. Få en bedre forståelse af, hvordan tilladelser fungerer, og du vil forstå, hvordan du kan kontrollere adgang til ting på websteder. Se Video: Introduktion til tilladelser i SharePoint.
Når du forstår, hvordan tilladelser fungerer kan du læse om, hvordan du gør det i Rediger og administrer tilladelser for en SharePoint-liste eller et SharePoint-bibliotek.
Klar til at bevæge dig væk fra det grundlæggende?
Se nærmere på vores kurser til begyndere og let øvede, for at få mere at vide om: