Hver gang du laver online-research med OneNote, kan du bruge OneNote Web Clipper til nemt registrere, redigere, anmærke og dele oplysninger. Det er gratis at bruge, og det fungerer med de fleste moderne webbrowsere.
Installer OneNote Web Clipper
Hvis du vil installere OneNote Web Clipper, skal du gøre følgende:
-
Klik på knappen OneNote Web Clipper.
-
Følg vejledningen på skærmen for den webbrowser, du bruger.
-
Hvis du bliver bedt om det, skal du bekræfte sikkerhedsmeddelelser, der giver OneNote Web Clipper tilladelse til at fungere sammen med din browser.
Hvis du vil konfigurere OneNote Web Clipper, skal du gøre følgende:
-
Åbn et websted i din browser, og klik derefter på ikonet OneNote Web Clipper.
Bemærk!: Placeringen af OneNote-Web Clipper afhænger af den browser, du bruger. I Internet Explorer vises den f.eks. på favoritlinjen .
-
I den lilla pop op-vindue, der vises, skal du gøre et af følgende:
-
Klik på Log på med en Microsoft-konto, hvis du vil bruge OneNote-Web Clipper med en personlig konto som f.eks. Outlook.com, Live.com eller Hotmail.com. Du opnår de bedste resultater ved at bruge den samme konto, som du allerede bruger med OneNote.
-
Klik på Log på med en arbejds- eller skolekonto, hvis du vil bruge OneNote Web Clipper med en konto, du har fået på dit arbejde eller i skolen.
-
-
Hvis du bliver bedt om det, skal du bekræfte anmodningerne om tilladelser for OneNote Web Clipper. Du kan altid senere ændre tilladelserne til programmet under Kontoindstillinger.
Brug af OneNote Web Clipper
OneNote Web Clipper registrerer automatisk typen af webstedsindhold, du vil registrere – en artikel, en opskrift eller en produktside.
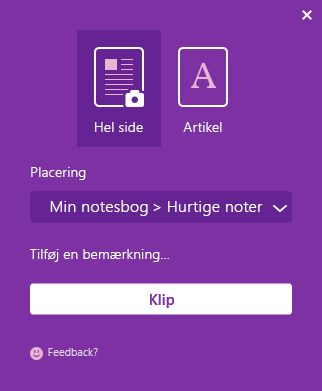
-
Åbn den side, der indeholder den ønskede klip til OneNote, og klik derefter på ikonet OneNote Web Clipper.
-
I det lille vindue med OneNote Web Clipper skal du gøre et af følgende (hvor relevant):
-
Klik på Hele siden eller Område, hvis du vil kopiere den aktuelle webside (eller et markeret område på siden) til notesbogen som et skærmbillede. Disse indstillinger bevarer det indhold, du klipper, nøjagtigt som det vises.
-
Klik på Artikel, Opskrift eller Produkt, hvis du vil gemme den aktuelle webside i notesbogen som redigerbar tekst og redigerbare billeder. Når du vælger en af disse indstillinger, kan du bruge knapperne øverst i vinduet Vis udskrift til at fremhæve markeret tekst, skifte mellem serif- og sans serif-typografi og til at øge eller mindske standardstørrelsen for tekst.
-
-
Klik på rullemenuen Placering, og vælg derefter den notesbogssektion, hvor den beskårede webside skal gemmes. Listen indeholder alle notesbøger, der er gemt på din OneDrive-konto, herunder eventuelle delte notesbøger. Du kan klikke for at udvide en notesbog på listen for at se dens tilgængelige sektioner.
-
Klik på Tilføj en note , hvis du vil give de registrerede oplysninger mere kontekst til senere brug. Dette trin er valgfrit, men den ekstra note kan være nyttig som en note eller påmindelse til dig selv (f.eks. "Opfølgning med Samantha om disse produktspecifikationer!"), eller som en måde at give oplysninger til andre, der læser den i en delt notesbog (f.eks. "Hej alle, se denne artikel, jeg har fundet!").
-
Klik på Klipfor at sende de hentede oplysninger til OneNote.
Idéer til brug af OneNote Web Clipper
Er du ikke sikker på, hvad du vil klippe ud? Her er nogle idéer til at komme i gang!
-
Rejser – Klip alle dine yndlingsrejsemål og din rejseplanlægning ud fra internettet, og tilføj det hele direkte i OneNote.
-
Opskrifter – Indsamler du opskrifter til en kommende fest? Klip de bedste billeder og ingredienslister ud fra dine foretrukne websteder med opskrifter.
-
Nyheder – Find indhold på dine foretrukne nyhedswebsteder for at læse det senere eller for at dele det med dine venner.
-
Inspiration – Indsaml inspirerende billeder og idéer fra hele på internettet, og opbevar dem i OneNote, så du nemt kan finde dem.
-
Research – Importer relevante artikler fra internettet, og gem dem i notesbogen til senere læsning.
-
Indkøb – Sørg for, at du altid gør den bedste handel, når du handler online ved at udklippe prislister og produktsider.










