Bemærk!: Vi vil gerne give dig den mest opdaterede hjælp, så hurtigt vi kan, på dit eget sprog. Denne side er oversat ved hjælp af automatisering og kan indeholde grammatiske fejl og unøjagtigheder. Det er vores hensigt, at dette indhold skal være nyttigt for dig. Vil du fortælle os, om oplysningerne var nyttige for dig, nederst på denne side? Her er artiklen på engelsk så du kan sammenligne.
Du kan bruge dit Mit websted til at dele oplysninger og få kontakt til andre personer og dermed opbygge dit arbejdsrelaterede netværk. Denne artikel beskriver nogle hovedfunktioner og indeholder en række trin, du kan bruge til at komme i gang.
I denne artikel
Oversigt
Dit Mit websted er en hub, hvor du kan kommunikere med dine kolleger og holde styr på de oplysninger, du er interesseret i. Du kan se nyhedsfeed med dine kollegers aktiviteter, spore indhold, som du og dine kolleger har markeret med mærker, og dele statusopdateringer.
Hvis du vil udvide dit professionelle netværk, kan SharePoint Server foreslå nye kolleger og nøgleord, du kan følge, ud fra de e-mails, som du sender fra kompatible e-mail-programmer. Du kan muligvis også opdage nye kolleger eller nøgleord via oplysningerne i dit nyhedsfeed, f.eks. personer, der markerer indhold, som er relateret til dine interesser.
Bemærk!: Denne artikel henviser til Contoso, som er en fiktiv produktions‑ og detailvirksomhed.
Diane Prescott er eksempelvis chef for salg af onlineannoncer hos Contoso. Da hun har viden om annoncemålinger, har hun føjet ordet målinger til sektionen Spørg mig om i profilen på hendes Mit websted. Andre kan nemt klikke på nøgleordet målinger for at stille Diane et spørgsmål.
Vær opmærksom på, at din organisation kan tilpasse dit Mit websted og din profil og f.eks. styre, hvilke oplysningstyper du kan tilføje eller tilpasse og dele. Din organisation kan muligvis også føje oplysninger til din profil fra andre datakilder, f.eks. en personaledatabase.
Sådan får du mest ud af dit Mit websted
Der er flere måder, du kan kommunikere med dine kolleger på og holde dem opdateret om nye hændelser og udviklinger. Her er nogle trin, du kan følge, for at få mest ud af dit Mit websted og din profil:
Få vist og opdatere din profil – Nogle oplysninger i din personlige profil kan allerede være udfyldt af din organisations katalogtjeneste, men du kan tilføje flere oplysninger, så dine kolleger kan udvide dit netværk. Hvis din organisation ikke leverer et profilbillede, kan du vælge at tilføje et, så andre personer kan identificere dig ved møder og begivenheder. Du kan også dele korte statusopdateringer, som andre kan se, når de besøger din profilside eller følger dig i deres nyhedsfeed.
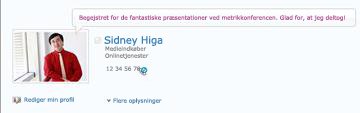
Følg ny kolleger – kan du følge aktiviteterne af kolleger, så du kan se, når de har mærket indhold, ændre deres status eller når en vigtig arbejde milepæl. Din profil kan allerede indeholder nogle kolleger – typisk medlemmer af teamet øjeblikkelig, din manager og direkte rapporter. Du kan tilføje flere personer, som personer i andre afdelinger, du ofte arbejder med, eller personer med lignende interesser.
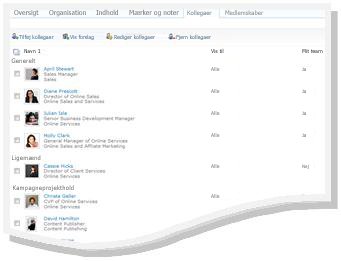
Føje indhold til dit Mit websted – Afhængigt af opsætningen af dit Mit websted kan du dele dokumenter, billeder og tilmed dele dine ideer på din blog.
Bemærk!: Dit navn indeholder ofte et link til dit Mit websted, når det vises flere steder på et SharePoint-websted. Overvej at føje et link til dit websted til din e-mail-signatur eller andre steder, hvor dit navn vises på organisationens intranet.
Kommunikere med indhold og kolleger
Du kan udvide dit netværk med personer og viden, når du opretter forbindelse til kolleger.
Diane Prescott har identificeret nogle områder, som hun ønsker at undersøge, heriblandt marketing for associerede virksomheder. Da hun har tilføjet marketing for associerede virksomheder som en interesse i sin profil, kan hun se, når andre personer markerer indhold med mærker for dette nøgleord. Hun lærer dermed om nye ressourcer og opdager nye kolleger, der deler hendes interesse.
Her er nogle måder at kommunikere med dine kolleger på:
Anvend mærker og noter til at dele oplysninger – du kan mærke og skrive noter om indhold, du vil huske senere eller dele med andre. Personer i din organisation kan læse mere om dine interesser ved at få vist dine mærker, og du kan bruge mærker til at identificere relateret indhold.
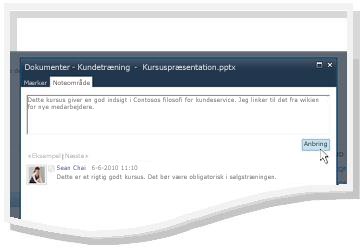
Del statusoplysninger – Du kan dele aktuelle oplysninger om dig selv, f.eks. projekter, du synes er spændende, eller hvordan andre personer bedst kan komme i kontakt med dig.
Kontrollér dit nyhedsfeed for opdateringer – Dine kollegers aktiviteter, f.eks. når de opdaterer deres blogs eller bliver forfremmet, vises i dit nyhedsfeed. Når du holder øje med dit nyhedsfeed, kan du se oplysninger om interessant indhold og vigtige arbejdsresultater, der er opnået af dine kolleger. Hvis du ser elementer, du vil svare på, kan du klikke på et navn på en kollega for at besøge vedkommendes profil. Hvis du f.eks. ser, at en kollega er blevet forfremmet, kan du besøge kollegaens profil for at skrive en note, hvor du ønsker vedkommende tillykke med forfremmelsen.
Skriv noter til dine kolleger – Besøg andre personers Mit websted for at lære mere om deres projekter, eller skriv en note på deres noteområde. Hvis du f.eks. møder en person, der er ekspert på sit område, til et møde, kan du besøge personens profil og se, om der findes links eller mærker til flere ressourcer, eller du kan stille personen et spørgsmål.
Vise og opdatere profilen på dit Mit websted
Nogle af oplysningerne i din profil, f.eks. navn og stilling, angives muligvis af firmaet, så du ikke kan ændre eller slette dem. Hvis du vil rette fejl i denne type oplysninger, skal du kontakte den person, der har ansvaret for websteder, eller du skal kontakte personaleafdelingen.
Vise din profil
-
Klik på Mit websted i øverste højre hjørne af dit SharePoint-websted. Hvis Mit websted ikke vises i øverste højre hjørne, skal du gå til den side, som indeholder linket, eller du skal søge efter din profil. Spring dette trin over, hvis du allerede får vist dit Mit websted.
-
Klik på Min profil.
-
Se flere profildetaljerskal du klikke påmere.
Opdatere din profil
I din profil kan du beskrive din stilling og angive kontaktoplysninger og andre detaljer. Det kan hjælpe andre med at forstå dine ansvarsområder bedre, så de bedre kan kommunikere med dig. Profilsiden indeholder flere detaljer, hvoraf nogle kan være administreret af organisationen, mens du selv kan tilpasse andre af dem.
Når du føjer oplysninger til din profil, f.eks. et billede, bliver oplysningerne synlige for alle, der besøger din profil. Du kan dog anvende kategorier til beskyttelse af personlige oplysninger for visse oplysninger i din profil, så det kun er bestemte personer, der kan se dem. Hvis du bruger kategorier til beskyttelse af personlige oplysninger, kan du begrænse visningen af oplysninger, f.eks. dit mobiltelefonnummer, så det kun vises for en bestemt gruppe personer.
Skriv de ord, der er relateret til din sag beskrivelse i Spørg mig om afsnittet. Når personer besøger din profil, kan de klikke på betingelser og derefter stille et spørgsmål med noteområdet. Angiv elementerne, der interesserer dig, og du gerne vil vide mere om i sektionen interesser . Elementer, der er relateret til dette nøgleord vises i din Nyhedsopdatering. Finde flere oplysninger om at redigere din profil i afsnittet Se også.
-
Benyt en af følgende fremgangsmåder:
-
Hvis du allerede får vist en persons profil eller en side på mit websted, skal du klikke på Min profil.

-
Hvis du får vist en anden type side på dit SharePoint-websted, skal du klikke på dit navn i øverste højre hjørne
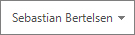
-
-
Klik på Rediger Min profil under dit billede.
-
Benyt en af følgende fremgangsmåder på siden Rediger detaljer:
-
Hvis du vil tilføje detaljer om dig selv, skal du skrive i feltet ud for den detalje, du vil opdatere. I sektionen Om mig kan du desuden formatere teksten og tilføje links. Organisationen kan begrænse eller angive ekstra medarbejderoplysninger.
-
Hvis du vil tilføje eller ændre dit billede, skal du klikke på Vælg et billede, gå til det ønskede billede og klikke på OK.
-
Hvis du vil slette tekst, skal du markere den og derefter trykke på Delete.
-
-
Hvis feltet i kolonnen Vis til er aktivt, kan du begrænse visningen af personlige oplysninger, så disse oplysninger kun vises til en privat gruppe frem for alle personer i virksomheden.
-
Klik på Gem og luk.
Følge nye kolleger
Afhængigt af opsætningen af dit Mit websted kan du modtage en e-mail-besked, når en anden person følger dine aktiviteter, samt modtage forslag til nye kolleger, du kan følge. Du kan vælge at følge disse kolleger ved at klikke på links i e-mail-beskeden.
Du kan også følge nye kolleger, når du besøger deres profiler. På et SharePoint-websted kan du ofte få vist en anden persons profil ved at klikke på personens navn. Du kan f.eks. klikke på navnet på en kollega, der har markeret relevant indhold med mærker i dit nyhedsfeed, når du ser navnet.
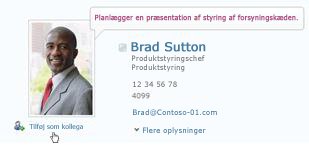
-
Find eller søg efter profilen for den person, du vil følge. Hvis personens navn vises på et SharePoint-websted, f.eks. ud for et dokument, som vedkommende har redigeret for nylig, kan du klikke på navnet for at besøge vedkommendes profil.
-
Klik på Tilføj som kollega.
Tip!: Du kan også bruge organisationsbrowseren og personsøgning til at finde kollegaer.
Brug af mærker og noter til at dele oplysninger
Du kan anvende nøgleord på dokumenter og sider, som du vil spore og huske på en let måde. Afhængigt af opsætningen af din organisation kan du også anvende nøgleord til de sider eller artikler på internettet, du er interesseret i.
Bemærk!: Din organisation kan muligvis begrænse brugen af mærker for sociale netværk eller begrænse, hvilke nøgleord du kan bruge, til et foruddefineret sæt ord.
Dine mærker og noter er organiseret i en ''mærkesky'', som du kan navigere i på forskellige måder. De mærker, du bruge oftest, vises større end de resterende mærker. Du kan gennemse og filtrere disse mærker på flere forskellige måder.
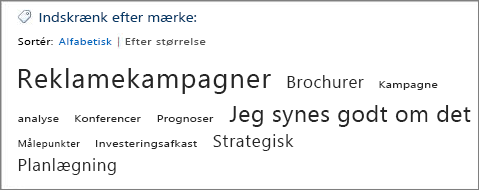
Der er forskellige måder, du kan markere indhold med mærker på. Du kan bruge mærke‑ og noteværktøjet i SharePoint til at markere onlineoplysninger på et vilkårligt sted med mærker og tilføje dem under Favoritter, som bogmærker eller på linkpanelet i din browser.
Når du får vist indhold på et SharePoint-websted, kan du også bruge knapper til at anvende mærker og noter, samt til hurtigt at angive, at du synes om et element og vil vende tilbage til det eller dele det.
Føje værktøjet til tilføjelse af SharePoint-mærker og ‑noter til din browser
De præcise trin til at føje genvejen til mærker og noteområdet kan afhænge af browseren, men du kan begynde ved at følge linket til værktøjet på siden Mærker og noter på dit Mit websted.
-
Udfør én af følgende handlinger:
-
Hvis du allerede får vist en persons profil eller en side på mit websted, skal du klikke på Min profil.

-
Hvis du får vist en anden type side på dit SharePoint-websted, skal du klikke på dit navn i øverste højre hjørne
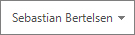
-
-
Klik på Mærker og noter.
-
Højreklik på linket under Værktøj til tilføjelse af SharePoint-mærker og ‑noter, og tilføj det under Favoritter, links eller bogmærker i browseren. I nogle browsere, f.eks. Internet Explorer, kan du føje et link til en værktøjslinje med links. Du kan finde flere oplysninger i Hjælp i din browser.
Hvis du vil gøre det lettere at anvende bogmærker, kan du vælge at vise favoritter eller links på browserværktøjslinjen i browseren.
Føje mærker og noter til sider ved hjælp af din webbrowser
Når du har føjet linket Mærker og noteområde til din browser, kan du bruge det, mens du markerer de websider, som du ønsker at huske eller dele, med mærker.
-
Gå til siden, du vil føje mærker og noter til.
-
Klik på Mærker og noteområde i din browser.
-
Skriv mærker, som hjælper dig med at huske, og klassificer indholdet på siden. Separat mærker med semikolon.
-
Klik på Noteområde, og skriv eventuelt en note om siden.
-
Klik på Gem.
Føje mærker og noter til sider på et SharePoint Server-websted
Du kan bruge værktøjet Mærker og noteområde fra din browser på en vilkårlig webside. Hvis du får vist en side på dit SharePoint-websted, kan du også bruge knapperne Jeg kan lide det og Mærker og noter. Brug ''Jeg kan lide det'', når du hurtigt vil markere indhold, som du vil huske til et senere tidspunkt, med mærker, men ikke vil anvende yderligere mærker og noter på nuværende tidspunkt. Du kan eventuelt tilføje disse mærker og noter på et senere tidspunkt.
-
Gå til siden på et SharePoint Server-websted, som du vil føje mærker og noter til.
-
Udfør én af følgende handlinger:
-
Klik på Jeg kan lide det for hurtigt at markere indhold, du vil huske til et senere tidspunkt, med mærker uden at tilføje andre mærker eller noter.
-
Hvis du vil tilføje andre mærker og noter, skal du følge nedenstående trin:
-
Klik på Mærker og noter.
-
Skriv mærker, som hjælper dig med at huske, og klassificer indholdet på siden. Separat mærker med semikolon.
-
Klik på Noteområde, og skriv eventuelt en note om siden.
-
Klik på Gem.
Føje indhold til dit Mit websted
Du kan tilføje dokumenter, som du vil dele med andre personer, samt oprette en blog til at dele dine ideer. Du kan f.eks. overveje at oprette en blog med oplysninger om helt nyt ideer eller et igangværende projekt.
Hvis du vil tilføje dokumenter, som andre skal kunne se, skal du bruge biblioteket Delte dokumenter. Hvis du vil tilføje dokumenter, som du kun selv skal have adgang til, skal du føje dem til biblioteket Personlige dokumenter. Du kan tilføje andre biblioteker og tilpasse tilladelser og andre indstillinger for biblioteket på samme måde som for andre biblioteker på et SharePoint-websted.
Afhængigt af opsætningen af dit Mit websted kan du også tilføje andre biblioteker og lister på samme måde, som du kan oprette lister og biblioteker på alle andre typer af websteder.
Føje delte dokumenter til dit Mit websted
-
Udfør én af følgende handlinger:
-
Hvis du allerede får vist en persons profil eller en side på mit websted, skal du klikke på Mit indhold.

-
Hvis du får vist en anden type side på dit SharePoint-websted, skal du klikke på dit navn i øverste højre hjørne
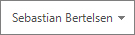
.
Bemærk!: Hvis du klikker på Mit indhold for første gang, kan det tage et par minutter at konfigurere dine lister og biblioteker.
-
-
Klik på Tilføj nyt dokument under Delte dokumenter.
-
Gå til det dokument, du vil overføre, og tilføj eventuelt andre oplysninger.
-
Klik på OK.
Oprette en personlig blog
-
Udfør én af følgende handlinger:
-
Hvis du allerede får vist en persons profil eller en side på mit websted, skal du klikke på Mit indhold.

-
Hvis du får vist en anden type side på dit SharePoint-websted, skal du klikke på dit navn i øverste højre hjørne
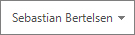
.
Bemærk!: Hvis du klikker på Mit indhold for første gang, kan det tage et par minutter at konfigurere dine lister og biblioteker.
-
-
Klik på Opret blog i sidens højre side.
-
Hvis du vil føje en ny post til din blog, skal du klikke på Opret en meddelelse og derefter udfylde oplysningerne for meddelelsen.
Skriv en note i en andens profil
Når du skriver en note i en andens profil, vises den som regel, indtil personen modtager nyere noter. Afhængigt af din organisations opsætning af dit Mit websted modtager personen muligvis også en e-mail med besked om din note.
Du kan bruge noter til mange forskellige formål, f.eks. til at skrive en kommentar om en kollegas seneste projekt eller resultater eller til at stille et spørgsmål.
-
Find eller søg efter profilen for den person, du vil skrive en note til. Hvis personens navn vises på et SharePoint-websted, f.eks. ud for et dokument, som vedkommende har redigeret for nylig, kan du klikke på navnet for at besøge vedkommendes profil.
-
Skriv en note i feltet under Noteområde.
-
Klik på Send.
Dele statusopdateringer
Du kan dele nye ideer eller en statusmeddelelse med dine kolleger i din profil. Du kan f.eks. fortælle andre personer om en kommende konference eller et projekt, du synes er spændende.
-
Udfør én af følgende handlinger:
-
Hvis du allerede får vist en persons profil eller en side på mit websted, skal du klikke på Min profil.

-
Hvis du får vist en anden type side på dit SharePoint-websted, skal du klikke på dit navn i øverste højre hjørne
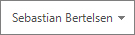
-
-
Klik på denHvad sker dertekst i taleboble status.
-
Skriv en kort tekst, som du ønsker at dele.
-
Tryk på Enter.
Kontrollere dit nyhedsfeed for opdateringer
Du kan se, om der er opdateringer til dit nyhedsfeed ved at benytte en af følgende fremgangsmåder:
-
Hvis du får vist en andens profil eller en side på dit Mit websted, skal du klikke på Mit websted i øverste venstre hjørne. Du kan også klikke på Mit nyhedsfeed.

-
Hvis du får vist en anden type side på dit SharePoint-websted, skal du klikke på dit navn i øverste højre hjørne
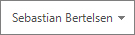
Tip!: Hvis du ikke kan se nogen elementer, har dine kolleger muligvis ikke haft nogen aktiviteter for nylig. Hvis du vil forøge antallet af oplysninger i dit nyhedsfeed, kan du overveje at skrive en note til dine kolleger og opfordre dem til at deltage mere aktivt eller vælge at følge flere kolleger. Hvis du vil have vist færre opdateringer, kan du overveje at følge færre kolleger eller at reducere det antal aktiviteter, du følger i din profil.










