Installere Office 2010
Vigtigt!: Office 2010 understøttes ikke længere . Find ud af, hvilke muligheder du har. Hvis du stadig skal installere denne version, skal du bruge en Office 2010-installationsdisk og en produktnøgle til den version, du forsøger at installere.
På grund af potentielle problemer med bagudkompatibilitet er standardversionen på 32-bit installeret. Men hvis du foretrækker 64-bit versionen, skal du følge installationsproceduren for 64-bit i denne artikel.
Bemærk!: Du kan finde flere oplysninger om 64-bit versionen under Vælg 64-bit- eller 32-bit-versionen af Office.
Hvis du vil udføre en brugerdefineret installation eller fjernelse for bestemte apps, skal du se afsnittet nedenfor Installér eller fjern individuelle Office programmer eller komponenter.
Installer 32-bit (standard) Office 2010
-
Indsæt Office 2010-disken i drevet. Hvis guiden til opsætning ikke starter automatisk, skal du gå til diskdrevet og klikke på SETUP.EXE.
-
Når du bliver bedt om det, skal du indtaste produktnøglen.
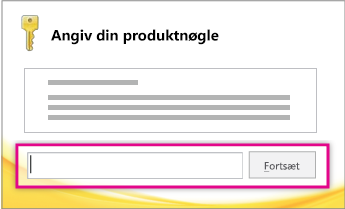
Hvis du har brug for hjælp, skal du læse Find din produktnøgle til Office 2010.
-
Læs og accepter Licensvilkårene for Microsoft-software, og klik så på Fortsæt.
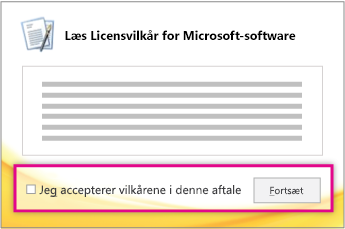
-
Følg anvisningerne, og når Office er blevet installeret, skal du klikke på Luk.

-
I aktiveringsguiden skal du klikke på Jeg vil aktivere softwaren via internettet, og følge instruktionerne.
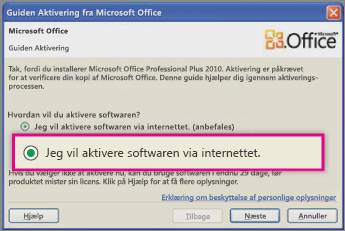
Du skal aktivere Office for at sikre, at dine Office-programmer bliver ved med at fungere fuldt ud. Hvis du ikke aktiverer Office, når du installerer, kan du aktivere det senere i et Office-program ved at klikke på Filer > Hjælp >Aktiver produktnøgle.
Du kan få mere at vide under, Aktiver Office 2010-programmer.
Installér 64-bit Office 2010
Værd at vide før du installerer 64-bit Office:
-
Du skal køre 64-bit Windows. Se Hvilket Windows-operativsystem kører jeg?, hvis du er i tvivl.
-
Afinstallér alle 32-bit versioner af Office. Se Afinstallér eller fjern Office 2010.
-
Kontrollér, at alle nødvendige tredjepartstilføjelsesprogrammer til Office er angivet som værende kompatible med Office 2010 og 64-bit. Hvis du er i tvivl, skal du fortsætte med 32-bit versionen.
-
Indsæt installationsdisken til Office 2010.
-
Klik på Start > Computer og højreklik på diskdrevet, hvor installationsdisken til Office 2010 er indsat, og vælg Åbn.
-
Åbn mappen x64 i installationsroden, og dobbeltklik på setup.exe.
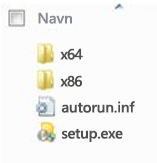
-
Når opsætningen er fuldført, skal du fortsætte med at følge standardinstallationsvejledningen ved at indtaste produktnøglen (trin 2).
Installér eller fjern individuelle Office programmer eller komponenter
Med Office 2010 kan du installere bestemte Office programmer eller installere bestemte Office-komponenter (funktioner).
Installere eller fjerne enkelte Office-programmer
Hvis du kun vil installere bestemte programmer fra Office-pakken, f.eks. Word, Excel, PowerPoint og Outlook, men ikke OneNote, hvis du har Office Home and Business, kan du vælge en brugerdefineret installation.
-
Start installationen af din Office-pakke.
-
Klik på Tilpas i dialogboksen Vælg installationstype.
-
Højreklik på de programmer, du ikke vil have installeret, under fanen Installationsindstillinger, og klik derefter på

-
Klik på Installér nu for at fuldføre den tilpassede installation.
Vigtigt!: Du kan ikke fjerne Office programmer enkeltvis, efter pakken er installeret. Du skal fjerne Office helt og derefter foretage en tilpasset installation ved at følge trinnene herover.
Installere eller fjerne enkelte Office-programkomponenter
Når du første gang prøver at bruge en funktion, der endnu ikke er installeret, så installeres funktionen som regel automatisk.
Hvis den funktion, som du ønsker, ikke installeres automatisk, kan du benytte følgende fremgangsmåde:
-
Afslut alle programmer.
-
Klik på knappen Start i Microsoft Windows, og klik derefter på Kontrolpanel.
-
Gør et af følgende:
-
Windows 7 og Windows Vista Klik på Programmer, og klik derefter på Programmer og funktioner. Klik på navnet på den Microsoft Office-pakke eller det Microsoft Office-program, du vil redigere, og klik derefter på Skift.
Bemærk!: Dobbeltklik på Programmer og funktioner i Klassisk visning. Klik på navnet på den Microsoft Office-pakke eller det Microsoft Office-program, du vil redigere, og klik derefter på Skift.
-
Microsoft Windows XP Klik på Tilføj eller fjern programmer, og klik derefter på Rediger eller fjern programmer. Klik på navnet på den Microsoft Office-pakke eller det Microsoft Office-program, du vil redigere, og klik derefter på Skift.
Bemærk!: I Klassisk visning: Dobbeltklik på Tilføj eller fjern programmer, klik på navnet på den Microsoft Office-pakke eller det Microsoft Office-program, du vil redigere, og klik derefter på Skift.
-
-
Klik på Tilføj eller fjern funktioner i dialogboksen Office Installation, og klik derefter på Næste.
-
Klik på de ønskede brugerdefinerede installationsindstillinger:
-
Klik på plustegnet (+) for at åbne en mappe og få vist flere funktioner.
-
Symbolet ved siden af hver funktion viser, hvordan funktionen installeres som standard. Du kan ændre den måde, funktionen installeres på, ved at klikke på dens symbol og vælge et andet symbol på den liste, som vises. Symbolerne og deres betydning er:




-
Hvis en funktion har underfunktioner, angiver et symbol med hvid baggrund, at funktionen og alle dens underfunktioner har samme installationsmetode. Et symbol med grå baggrund angiver, at funktionen og dens underfunktioner har forskellige installationsmetoder.
-
Du kan også bruge tastaturet til at gennemse funktioner og ændre indstillinger for funktioner. Brug Pil op og Pil ned til at markere funktioner. Brug Højre pil til at udvide en funktion, der indeholder én eller flere underfunktioner. Brug Venstre pil til at skjule en udvidet funktion. Når du har markeret den funktion, som du ønsker at ændre, skal du trykke på mellemrumstasten for at få vist menuen for installationsmuligheder. Brug Pil op og Pil ned for at markere de ønskede installationsindstillinger, og tryk derefter på Enter.
-
-
Benyt en eller flere af følgende fremgangsmåder, når du har valgt de ønskede installationsindstillinger:
-
Klik på Opgrader. Knappen vises, hvis installationsprogrammet registrerer en tidligere version af samme Office-program på computeren.
-
Klik på Installer nu. Knappen vises, hvis installationsprogrammet ikke registrerer en tidligere version af samme Office-program på computeren.
-










