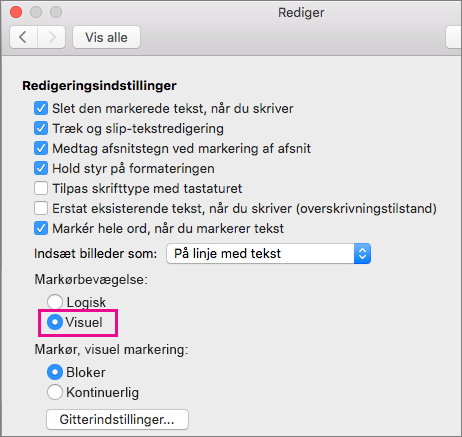Bemærk!: Denne artikel er tjent sit formål, og fjernes snart. For at forhindre meddelelser om "Siden blev ikke fundet", fjerner vi de links, som vi kender til. Hvis du har oprettet links til denne side, skal du fjerne dem og sammen vi internettet tilsluttet.
Hvis du vil skrive på et tovejs-eller højre mod venstre-sprog (som f. eks arabisk eller hebraisk) i Office til Mac, skal du først gøre to ting:
-
Tilføj det ønskede sprog på dit operativsystem.
-
Tilføj en inputkilde for det pågældende sprog.
Når du har fulgt disse trin for at aktivere skrivning på et tovejssprog, kan du også konfigurere bestemte tovejsfunktioner i Word.
Vigtigt!: For at sikre at du har adgang til alle funktionerne for tovejssprog i Office til Mac, skal du kontrollere, at de seneste opdateringer er installeret, før du fortsætter. Følg vejledningen på Søg efter opdateringer til Office til Mac automatisk, og klik på Søg efter opdateringer i trin 3.
Office til Mac-brugergrænsefladen ændres i forhold til sprogindstillingerne i dit operativsystem. Sådan ændres sproget i dit operativsystem:
-
Klik på den menuen Apple, og klik derefter på Systemindstillinger.
-
Klik på Sprog og område.
-
Klik på tegnet + under foretrukne sprog, Vælg det ønskede tovejssprog på listen, og klik derefter på Tilføj.
-
Hvis du vil ændre standardsproget for dit operativsystem til det nye sprog, skal du vælge Brug [sprognavn].
-
Du kan også gøre et sprog, som du har tilføjet, til det primære sprog ved at trække det til toppen af listen over foretrukne sprog.
-
-
Hvis det sprog, du har tilføjet, ikke kan skrives ved hjælp af dit operativsystems aktuelle tastaturindstillinger, får du vist en liste over tilgængelige inputmenuer, der understøtter det sprog, du har tilføjet. Du kan vælge at tilføje en ny tastaturmenu for at understøtte det nye sprog, du har tilføjet, eller du kan tilføje den senere i Tastaturindstillinger.
Hvis du ikke tilføjede en inputkilde for et tovejssprog, da du tilføjede sproget i dit operativsystem, kan du stadig gå tilbage og tilføje en inputkilde, der understøtter indtastning og redigering af tekst på dette sprog.
-
Klik på den menuen Apple, og klik derefter på Systemindstillinger.
-
Klik på Sprog og område, og klik derefter på Tastaturindstillinger.
-
Under fanen Inputkilde skal du klikke på den tegnet +, vælge det ønskede sprog og den ønskede inputkilde, og derefter skal du klikke på Tilføj.
Afkrydsningsfeltet Vis inputmenu på menulinjen markeres automatisk, når du tilføjer en ny inputmenu, og det betyder, at du nemt kan skifte mellem inputkilder.
Bemærk!: Funktionerne for tovejssprog i Office til Mac fungerer kun med det tastatur, der følger med Mac-operativsystemet, ikke med tastaturer, der hentes fra tredjeparter på internettet.
Når du har tilføjet sprog og inputkilde til operativsystemet, skal du genstarte Office. Du får vist den Venstre mod højre-tekstretnings- og Højre mod venstre-tekstretnings- knap på båndets startside, som kan bruges til hurtigt at skifte mellem højre mod venstre og venstre mod højre, mens du skriver eller redigerer på forskellige sprog.
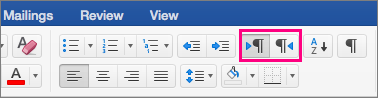
Når du er konfigureret til at skrive et tovejssprog, kan du konfigurere flere funktioner i Word:
Indstil dokumentvisningen til Højre mod venstre
Når du indstiller et Worddokuments visning til Højre mod venstre, bliver både sidernes rækkefølge i Udskriftslayoutet og tekstretningen i Dispositionsvisningen i en højre mod venstre-retning.
-
Klik på Indstillinger i menuen Word.
-
I Indstillinger i Word-dialogboks, skal du klikke på Vis.

-
Under Vis i dokument, vælger du Højre mod venstre på Dokumentvisnings-listen.
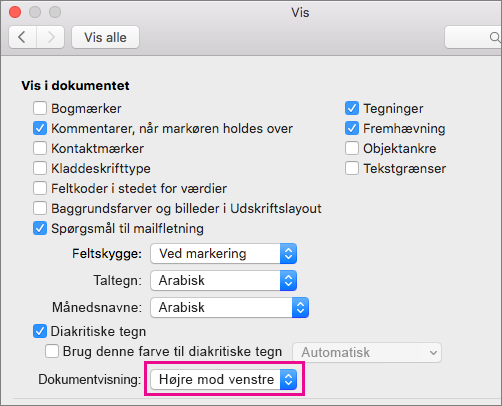
Indstil tekst i kolonner til at løbe fra højre mod venstre
-
På Layout-fanen skal du klikke på kolonner > Flere kolonner.
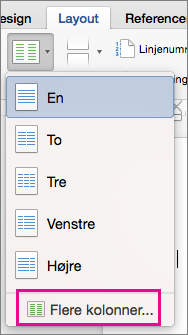
-
Under Manuel skal du vælge afkrydsningsfeltet Højre mod venstre.
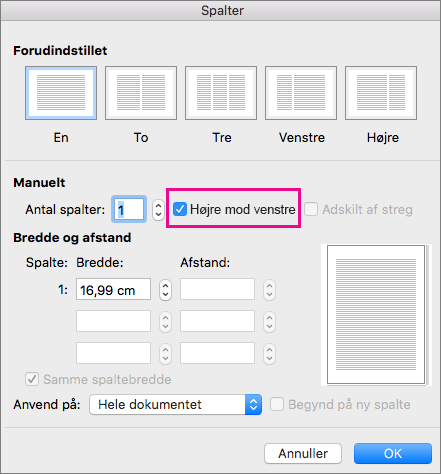
Ændr markørbevægelse fra logisk til visuel
Når du ændrer musemarkørbevægelsen til visuel, bevæger den sig direkte gennem teksten og ignorerer læseretningen i stedet for at forsøge at bevæge sig til det næste tegn, som brugeren ville læse.
-
Klik på Indstillinger i menuen Word.
-
I Indstillinger i Word-dialogboks, skal du klikke på Rediger.

-
I Redigeringsindstillinger vælger du under MarkørbevægelseVisuel.