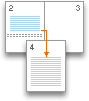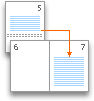Sektioner gør det muligt at angive et bestemt sidelayout og formateringsindstillinger (f.eks. linjenummerering, kolonner eller sidehoveder og sidefødder) for forskellige dele af et dokument. Ved hjælp af sektioner kan du f.eks. formatere introduktionen af en rapport som en enkelt kolonne og derefter formatere brødteksten i rapporten som to kolonner. Word behandler et dokument som en enkelt sektion, indtil du indsætter et sektionsskift.
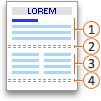




Hver sektionsskift styrer layoutet og formateringen af sektionen før sideskift. Hvis du f.eks. sletter et sektionsskift, får teksten før sektionsskift al formatering fra den sektion, der følger efter sektionsskift. Hvis du sletter det første sektionsskift (2) i illustrationen ovenfor, formateres den første sektion som to kolonner. Den sidste afsnitsmærke (¶) i dokumentet styrer sektionslayoutet og formateringen af den sidste sektion i dokumentet. Hvis dokumentet ikke indeholder sektioner, styrer det sidste afsnitstegn layoutet og formateringen af hele dokumentet.
Vigtigt!: Følgende fremgangsmåder antager, at du arbejder i visningen udskriftslayout. Hvis du ikke er i visningen udskriftslayout, skal du i menuen Vis klikke på Udskriftslayout.
Indsætte sektionsskift
-
Klik på det sted, hvor du en ny sektion skal begynde.
-
Klik på Layout > Sideskift, og klik derefter på typen af sektionsskift.
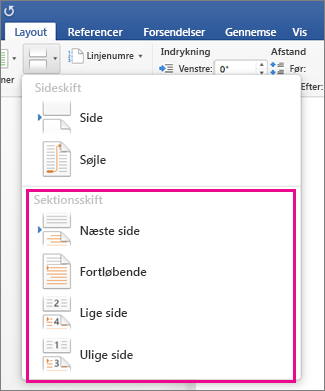
Bemærk!: Hvis du vil indsætte et sideskift, skal du klikke på Side. Få mere at vide om at tilføje sideskift i dokumentet.
Typer af sektionsskift
|
Sektionsskift |
Beskrivelse |
|---|---|
|
Næste side
|
Starter en ny sektion på den efterfølgende side. |
|
Fortløbende
|
Starter den nye sektion på den samme side. Dette sektionsskift er især nyttigt til dokumenter, der indeholder kolonner. Du kan bruge det til at ændre antallet af kolonner uden at starte på en ny side. |
|
Lige side
|
Starter den nye sektion på den næste side med lige sidetal. Hvis du f.eks. indsætter et lige sideskift i slutningen af side 3, starter næste sektion på side 4. |
|
Ulige sider
|
Starter den nye sektion på den næste side med ulige sidetal. Hvis du f.eks. indsætter et sektionsskift på ulige side i slutningen af side 3, starter næste sektion på side 5. |
Slet et sektionsskift
Hvis du har tilføjet sektionsskift i dit dokument, kan du nemmest se, hvor de begynder og slutter, hvis du får vist formateringsmærker.
-
Klik på fanen Hjem, og klik derefter på Vis alle tegn, som ikke udskrives.
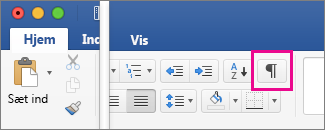
-
Klik på sektionsskiftet for at markere det, og tryk derefter på Delete. Sektionsskift ser sådan ud:
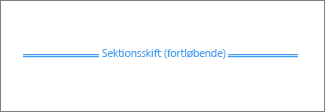
Bemærk!: Når du sletter et sektionsskift, kombinerer Word teksten før og efter skiftet til én sektion. Den nye kombinerede sektion anvender formateringen fra den anden sektion (den, der fulgte efter sektionsskiftet).
Ændre typen af sektionsskift
-
Klik på den sektion, du vil ændre.
-
Klik på Dokument i menuen Formater, og klik derefter på fanen Layout.
-
Klik på den ønskede type sektionsskift på listen Sektionsstart.
Vigtigt!:
Office til Mac 2011 understøttes ikke længere. Opgrader til Microsoft 365 for at arbejde hvor som helst fra en hvilken som helst enhed, og fortsæt med at modtage support.
Opgrader nu
Vigtigt!: Følgende fremgangsmåder antager, at du arbejder i visningen udskriftslayout. Hvis du ikke er i visningen udskriftslayout, skal du i menuen Vis klikke på Udskriftslayout.
Indsætte sektionsskift
-
Klik på det sted i dokumentet, hvor sektionsskiftet skal indsættes.
-
På fanen Layout under Sideopsætning skal du klikke på Sideskift og derefter klikke på den ønskede type sektionsskift.
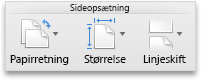
Følgende tabel viser nogle eksempler på de sektionsskift, du kan indsætte. I hver illustration repræsenterer den dobbeltpunkterede linje et sektionsskift.
|
Typer af sektionsskift |
Beskrivelse |
|---|---|
|
Næste side |
Indsætter et sektionsskift og starter den nye sektion på næste side.
|
|
Fortløbende |
Indsætter et sektionsskift og starter den nye sektion på samme side.
|
|
Lige side |
Indsætter et sektionsskift og starter en ny sektion på næste lige side.
|
|
Ulige sider |
Indsætter et sektionsskift og starter en ny sektion på næste ulige side.
|
Slette et sektionsskift
-
Klik før det sektionsskift, du vil slette.
Hvis du ikke kan se sektionsskift, skal du på værktøjslinjen Standard klikke på

-
Tryk

Hvis dit tastatur ikke har en


Bemærk!: Når du sletter et sektionsskift, sletter du også sektionsformateringen af teksten i sektionen før skiftet. Den tekst bliver en del af den efterfølgende sektion og overtager alle sektionens formateringer, herunder margener.
Ændre typen af sektionsskift
-
Klik på den sektion, du vil ændre.
-
Klik på Dokument i menuen Formater, og klik derefter på fanen Layout.
-
Klik på den ønskede type sektionsskift i genvejsmenuen Sektionsstart.