Indsæt et Excel-diagram i et Word-dokument
Den nemmeste måde at indsætte et diagram fra et Excel-regneark i dit Word-dokument på er at bruge kommandoerne kopiér og sæt ind.
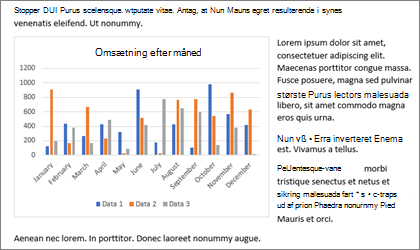
Du kan ændre diagrammet, opdatere det og ændre dets design uden at forlade Word. Hvis du ændrer dataene i Excel, kan du automatisk opdatere diagrammet i Word.
-
I Excelskal du markere diagrammet og derefter trykke på Ctrl+C eller gå til Hjem > Kopiér.
-
I dit Word -dokument skal du klikke eller trykke, hvor diagrammet skal vises, og trykke på Ctrl+V eller gå til Hjem > Sæt ind.
Bemærk!: Diagrammet er knyttet til det oprindelige Excel-regneark. Hvis dataene i regnearket ændres, opdateres diagrammet automatisk.
Opdater et diagram
-
Markér diagrammet i Word.
-
Gå til Diagramdesign eller Diagramværktøjsdesign > Data > Opdater data.
Du kan ændre designet af eller dataene i et diagram i Word.
Bemærk!: Du kan ikke redigere et diagram, der blev indsat som et billede, men du kan justere det. Markér diagrammet, og vælg derefter en indstilling under Billedformat eller Billedværktøjer – Formatér.
Rediger et diagram i Word
-
Vælg diagrammet.
-
Gå til Diagramdesign eller Diagramværktøjsdesign > Data > Rediger data , og vælg en af følgende:
-
Vælg Rediger Data for at redigere diagrammet i Word.
-
Vælg Rediger Data i Excel.
-
Bemærk!: I Word 2010 åbnes diagrammet i Excel til redigering.
Du kan også ændre diagrammet i Word ved hjælp af en af de fire knapper, der vises, når du markerer diagrammet.
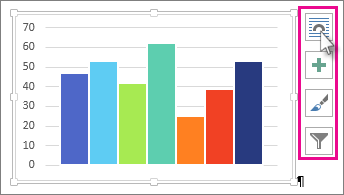
Knapperne er:
-
Layoutindstillinger
Vælg, hvordan dit objekt interagerer med teksten omkring det. -
Diagramelementer
Tilføj, fjern eller rediger diagramelementer, f.eks. titel, forklaring, gitterlinjer og datanavne. -
Diagramtypografier
Angiv en typografi og et farveskema til dit diagram. -
Diagramfiltre
Rediger, hvilke datapunkter og navne der er synlige i diagrammet.Vælg en vilkårlig knap for at få vist tilgængelige indstillinger.
Der er fem forskellige muligheder for at indsætte et Excel-diagram i Word. To af mulighederne integrerer en kopi af hele projektmappen, to andre bevarer diagrammets tilknytning til den oprindelige projektmappe i stedet for at integrere den, og en konverterer diagrammet til et billede. Hvis ingen af disse indstillinger gør præcis det, du ønsker, kan du også vælge Indsæt speciel.
Fra Excel
-
I Excelskal du markere det diagram, du vil indsætte i Word, og derefter trykke på Ctrl+C eller gå til Hjem > Kopiér.
I Word
-
I Wordskal du vælge Hjem og vælge en af de fem indstillinger for Sæt ind på listen Sæt ind.
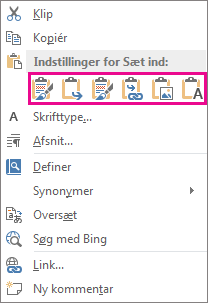
Bemærk!: Hold markøren over en knap for at læse en beskrivelse af indstillingen.
|
Indstilling for Sæt ind |
Farvetema |
Dataopdatering |
|---|---|---|
|
Brug destinationstema, og integrer projektmappe |
Tilpasses til Word-temaet |
Integrerer en kopi af Excel-projektmappen i diagrammet. Diagrammet bliver ikke ved med at være tilknyttet den oprindelige projektmappe. Du skal ændre dataene i den integrerede projektmappe for at opdatere diagrammet automatisk. |
|
Bevar kildeformatering, og integrer projektmappe |
Beholder Excel-temaet |
Integrerer en kopi af Excel-projektmappen i diagrammet. Diagrammet bliver ikke ved med at være tilknyttet den oprindelige projektmappe. Du skal ændre dataene i den integrerede projektmappe for at opdatere diagrammet automatisk. |
|
Brug destinationstema, og sammenkæd data Dette er standardindstillingen for Sæt ind (Ctrl+V). |
Tilpasses til Word-temaet |
Bevarer diagrammets tilknytning til den oprindelige projektmappe. Hvis du vil opdatere diagrammet automatisk, skal du ændre dataene i den oprindelige projektmappe. Du kan også vælge Diagramværktøjer > Design > Opdater data. |
|
Bevar kildeformatering, og tilknyt data |
Beholder Excel-temaet |
Bevarer diagrammets tilknytning til den oprindelige projektmappe. Hvis du vil opdatere diagrammet automatisk, skal du ændre dataene i den oprindelige projektmappe. Du kan også vælge Diagramværktøjer> Design > Opdater data. |
|
Billede |
Bliver til et billede |
Du kan ikke opdatere dataene eller ændre i diagrammet, men du kan justere diagrammets udseende. Vælg Formatér under Billedværktøjer. |
De væsentligste forskelle mellem sammenkædede objekter og integrerede objekter er, hvor dataene lagres, og hvordan du opdaterer dataene, når de er indsat i Word-dokumentet.
-
Sammenkædet objekt
Oplysninger fra et objekt, der er sammenkædet i Word gemmes i kildefilen og kan opdateres, hvis kildefilen ændres. Brug sammenkædede objekter, hvis filstørrelsen har betydning. -
Integreret objekt
Oplysninger fra et Excel objekt, som du integrerer i Word , ændres ikke, hvis du redigerer kildefilen Excel . Når objektet er integreret, er det ikke længere en del af kildefilen, og ændringer, der foretages, afspejles ikke.
-
Gå til Indsæt > tekst > objekt.
-
Gå til Opret fra fil > Gennemse, og find den fil, du vil indsætte i det Word dokument.
-
Vælg en af følgende:
-
Hvis du vil tilføje filen som et sammenkædet objekt, skal du vælge Kæde til fil og derefter vælge OK.
-
Hvis du vil tilføje filen som et integreret objekt, skal du vælge Vis som ikon og derefter vælge OK.
-










