Bemærk!: Vi vil gerne give dig den mest opdaterede hjælp, så hurtigt vi kan, på dit eget sprog. Denne side er oversat ved hjælp af automatisering og kan indeholde grammatiske fejl og unøjagtigheder. Det er vores hensigt, at dette indhold skal være nyttigt for dig. Vil du fortælle os, om oplysningerne var nyttige for dig, nederst på denne side? Her er artiklen på engelsk så du kan sammenligne.
Hvis du vil organisere oplysninger i dine noter visuelt, kan du indsætte og formatere en tabel i OneNote til Windows 10.

-
I OneNote skal du klikke eller trykke på den side, hvor du vil have vist tabellen.
-
Klik eller tryk på Indsæt > tabel, og træk derefter markøren over gitteret, indtil du markerer det ønskede antal kolonner og rækker. Når tabellen indsættes, vises fanen tabel på båndet med kontrolelementer, som du kan bruge til at tilpasse tabellen.
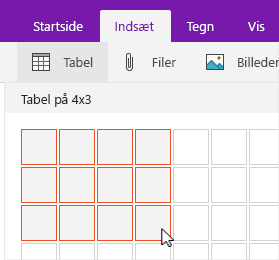
-
Gør et af følgende for at tilpasse tabellen:
-
Hvis du vil tilføje en kolonne eller række, skal du markere en celle ved siden af eller over den række eller kolonne, du vil tilføje, og derefter skal du under fanen tabel klikke eller trykke på det sted, hvor du vil tilføje rækken eller kolonnen.
-
Hvis du vil ændre en kolonnebredde, skal du klikke eller trykke på kanten af kolonnen for at trække den.
-
Hvis du vil sortere en tabelkolonne, skal du klikke eller trykke på en celle i den kolonne, du vil sortere, og derefter skal du under fanen tabel klikke eller trykke på Sortér.
-
Hvis du vil skjule tabelkanter, skal du klikke eller trykke på en celle i tabellen og derefter klikke eller trykke på Skjul kanterunder fanen tabel .
-
Hvis du vil skyggelægge en celle, række eller kolonne, skal du markere cellen, rækken eller kolonnen og derefter klikke eller trykke på skyggeunder fanen tabel .
-
Hvis du vil ændre skrifttypen for tabel teksten, skal du markere teksten og derefter klikke eller trykke på den skrifttype, størrelse, fremhævning eller anden effekt, du vil bruge, under fanen hjem .
-
Bemærk!: Hvis du sletter en række eller kolonne i tabellen, som du ikke ville have fjernet, skal du vælge Fortryd 










