Du kan indsætte en tabel i Word til Mac ved at vælge mellem et udvalg af forudformaterede tabeller eller ved at vælge det ønskede antal rækker og kolonner.
Ud over en grundlæggende tabel kan du designe din egen tabel, hvis du vil have mere kontrol over formen på tabellens kolonner og rækker.
Indsætte en tabel
Hvis du hurtigt vil indsætte en tabel, skal du klikke på Indsæt > Tabel og flytte markøren over gitteret, indtil du fremhæver det ønskede antal kolonner og rækker.
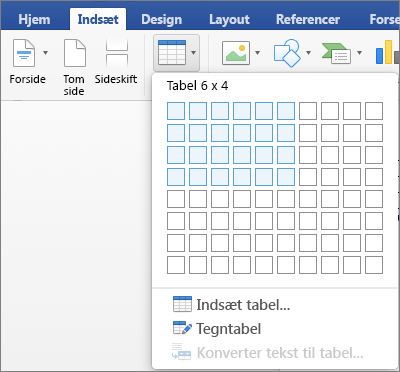
Klik, og tabellen vises i dokumentet. Hvis du har brug for at foretage justeringer, kan du tilføje eller slette rækker eller kolonner i en tabel i Word eller PowerPoint til Mac eller flette celler.
Når du klikker i tabellen, åbnes fanerne Tabeldesign og Layout.
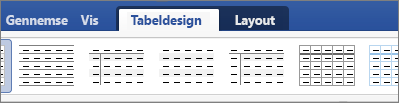
På fanen Tabeldesign kan du vælge forskellige farver og tabelformater og/eller tilføje eller fjerne kanter fra tabellen.
Når det gælder større tabeller, og hvis du vil have bedre styring over kolonnerne, kan du bruge kommandoen Indsæt tabel.
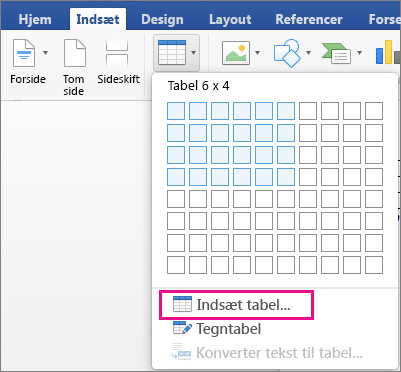
På denne måde kan du oprette en tabel med flere end ti kolonner og otte rækker samt konfigurere kolonnebredden.
-
Klik på Indsæt > Tabel > Indsæt tabel.
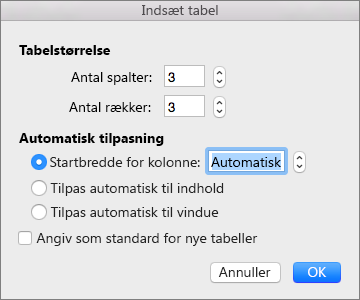
-
Under Tabelstørrelse skal du vælge det ønskede antal kolonner og rækker.
-
I Automatisk tilpasning har du tre muligheder for at indstille, hvor brede dine kolonner skal være:
-
Startbredde for kolonne: Du kan få Word til at konfigurere kolonnebredden automatisk med Automatisk, eller du kan konfigurere en bestemt bredde for alle dine kolonner.
-
Tilpas automatisk til indhold: Dette vil oprette meget smalle kolonner, der udvides, når du tilføjer indhold.
-
Tilpas automatisk til vindue: Dette ændrer automatisk bredden på hele tabellen, så den passer til dokumentets størrelse.
-
-
Hvis alle de tabeller, du opretter, skal ligne den aktuelle tabel, skal du markere Angiv som standard for nye tabeller.
-
Klik på OK, så vises den nye tabel i dokumentet.
Hvis du vil have mere kontrol med udformningen af tabellens kolonner og rækker, eller du vil oprette en tabel ved hjælp af noget andet end et grundlæggende gitter, kan værktøjet Tegn tabel hjælpe dig med at tegne den ønskede tabel.
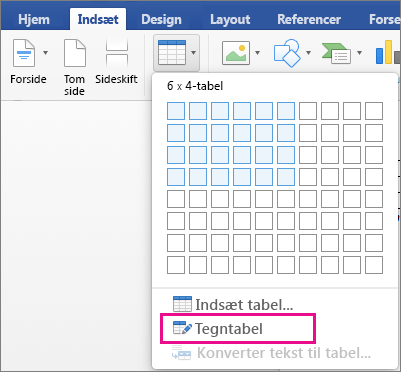
Du kan endda tegne linjer diagonalt og celler inden i celler.
-
Klik på Indsæt > Tabel > Tegn tabel. Markøren ændres til en pen.
-
Tegn et rektangel for at angive tabellens kanter, og tegn derefter streger for kolonner og rækker inde i rektanglet.
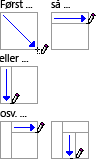
-
Hvis du vil slette en streg, skal du klikke på Layout > Viskelæder og derefter klikke på den streg, du vil slette.
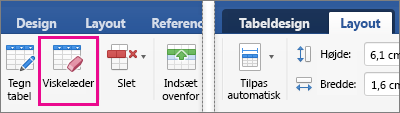
-
Placer markøren på tabellen, indtil

-
Placer markøren på


-
Klik og træk tabellen til den nye placering.
Se også
Tilpasse størrelsen på en tabel










