Du kan indsætte rækker over en markeret række og kolonner til venstre for en markeret kolonne. På samme måde kan du indsætte tomme celler over eller til venstre for den aktive celle i et regneark. Cellereferencer justeres automatisk til at stemme overens med placeringen af rykkede celler.
Indsætte rækker
-
Markér overskriften på rækken over det sted, hvor du vil indsætte ekstra rækker.
Tip!: Markér det samme antal rækker, som du vil indsætte. Hvis du f.eks. vil indsætte fem tomme rækker, skal du markere fem rækker. Det er i orden, hvis rækkerne indeholder data, da rækkerne indsættes over disse rækker.
-
Hold Ctrl nede, klik på de markerede rækker, og klik derefter på Indsæt i genvejsmenuen.
Tip!: Hvis du vil indsætte rækker, der indeholder data, skal du se Kopiere og indsætte specifikt celleindhold.
Indsætte kolonner
-
Markér overskriften på den kolonne til højre, hvor du vil indsætte ekstra kolonner.
Tip!: Markér det samme antal kolonner, som du vil indsætte. Hvis du f.eks. vil indsætte fem tomme kolonner, skal du markere fem kolonner. Det er i orden, hvis kolonnerne indeholder data, da kolonnerne indsættes til venstre for disse rækker.
-
Hold Ctrl nede, klik på de markerede kolonner, og klik derefter på Indsæt i genvejsmenuen.
Tip!: Hvis du vil indsætte kolonner, der indeholder data, skal du se Kopiere og indsætte specifikt celleindhold.
Indsætte celler
Når du indsætter tomme celler, kan du vælge, om du vil rykke andre celler ned eller til højre for at give plads til de nye celler. Cellereferencer justeres automatisk til at stemme overens med placeringen af rykkede celler.
-
Markér den celle eller det celleområde til højre eller over, hvor du vil indsætte ekstra celler.
Tip!: Markér det samme antal celler, som du vil indsætte. Hvis du f.eks. vil indsætte fem tomme celler, skal du markere fem celler.
-
Hold Ctrl nede, klik på de markerede celler, og klik derefter på Indsæt i genvejsmenuen.
-
I menuen Indsæt skal du vælge, om du vil rykke de markerede celler ned eller til højre for de nyligt indsatte celler.
Her er, hvad der sker, når du rykker celler til venstre:
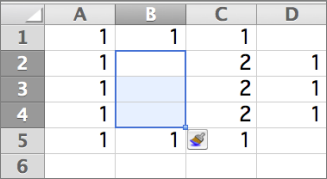
Her er, hvad der sker, når du rykker celler ned:
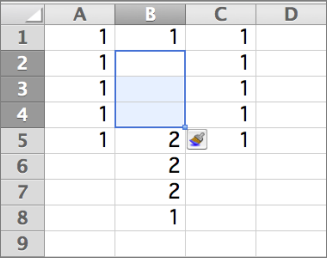
Tip!: Hvis du vil indsætte celler, der indeholder data, skal du se Kopiere og indsætte specifikt celleindhold.










