Du kan automatisk beregne subtotaler og hovedtotaler på en liste for en kolonne ved hjælp af kommandoen Subtotal .
Vigtigt!: Subtotaler understøttes ikke i Excel-tabeller. Kommandoen Subtotal vises nedtonet, hvis du arbejder med en Excel-tabel. Hvis du vil tilføje subtotaler i en tabel, skal du først konvertere tabellen til et normalt dataområde og derefter tilføje subtotalen. Bemærk, at dette fjerner alle tabelfunktioner fra dataene med undtagelse af tabelformatering. Eller du kan oprette en pivottabel.
Når du indsætter subtotaler:
-
Subtotaler beregnes med en summeringsfunktion, f.eks . Sum eller Gennemsnit, ved hjælp af funktionen SUBTOTAL. Du kan få vist mere end én type summeringsfunktion for hver kolonne.
-
Hovedtotaler er afledt af detaljedata, ikke fra værdierne i subtotalerne. Hvis du f.eks. bruger summeringsfunktionen Gennemsnit , viser hovedtotalrækken et gennemsnit af alle detaljerækkerne på listen, ikke et gennemsnit af værdierne i subtotalrækkerne.
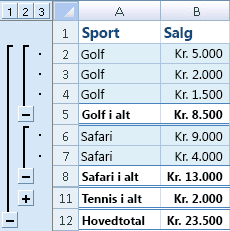
Hvis projektmappen er indstillet til automatisk beregning af formler, genberegner kommandoen Subtotal automatisk værdier for subtotaler og hovedtotaler, når du redigerer detaljedataene. Kommandoen Subtotal skitserer også listen, så du kan få vist og skjule detaljerækkerne for hver subtotal.
Bemærk!: Hvis du filtrerer data, der indeholder subtotaler, vises dine subtotaler muligvis skjult. Hvis du vil have dem vist igen, skal du rydde alle filtre Du kan få mere at vide om at anvende filtre under Hurtig start: Filtrer data ved hjælp af et Autofilter.
-
Sørg for, at hver kolonne i en område af data, du vil beregne subtotaler for, har en etiket i den første række, indeholder lignende oplysninger i hver kolonne, og at området ikke indeholder tomme rækker eller kolonner.
-
Markér en celle i området.
-
Benyt en af følgende fremgangsmåder:
Indsætte ét niveau af subtotaler
Du kan indsætte ét niveau af subtotaler for en gruppe af data som vist i følgende eksempel.
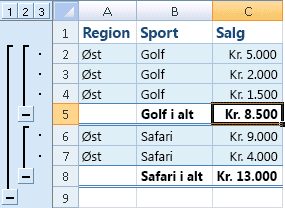
1. Ved hver ændring i kolonnen Sport...
2. ... subtotal i kolonnen Salg.
-
Hvis du vil sortere den kolonne, der indeholder de data, du vil gruppere efter, skal du markere den pågældende kolonne og derefter klikke på Sortér fra A til Å eller Sortér fra Å til A i gruppen Sortér & Filter under fanen Data.
-
Klik på Subtotal i gruppen Disposition under fanen Data.
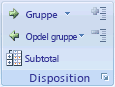
Dialogboksen Subtotal vises.
-
Klik på den kolonne, der skal laves subtotal for, i feltet Ved hver ændring i . Hvis du f.eks. bruger eksemplet ovenfor, skal du vælge Sport.
-
I feltet Brug funktion skal du klikke på den summeringsfunktion, du vil bruge til at beregne subtotalerne. Hvis du f.eks. bruger eksemplet ovenfor, skal du vælge Sum.
-
Markér afkrydsningsfeltet for hver kolonne, der indeholder værdier, du vil beregne subtotalen for, i feltet Føj subtotal til. Hvis du f.eks. bruger eksemplet ovenfor, skal du vælge Salg.
-
Hvis du vil have et automatisk sideskift efter hver subtotal, skal du markere afkrydsningsfeltet Sideskift mellem grupper .
-
Hvis du vil angive en sumrække over detaljerækken, skal du fjerne markeringen i afkrydsningsfeltet Opsummering under data . Hvis du vil angive en sumrække under detaljerækken, skal du markere afkrydsningsfeltet Oversigt under data . Hvis du f.eks. bruger eksemplet ovenfor, skal du fjerne markeringen i afkrydsningsfeltet.
-
Du kan også bruge kommandoen Subtotaler igen ved at gentage trin et til syv for at tilføje flere subtotaler med forskellige summeringsfunktioner. Hvis du vil undgå at overskrive de eksisterende subtotaler, skal du fjerne markeringen i afkrydsningsfeltet Erstat aktuelle subtotaler .
Indsætte indlejrede niveauer af subtotaler
Du kan indsætte subtotaler for indre, indlejrede grupper i deres tilsvarende ydre grupper som vist i følgende eksempel.
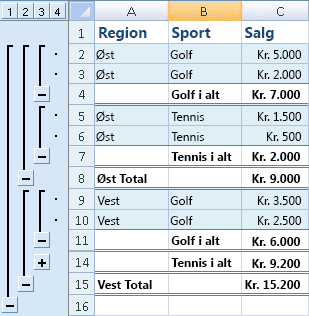
1. Ved hver ændring i den ydre, områdekolonne...
2. ... subtotal salg for det pågældende område og ved hver ændring for den indre kolonne Sport.
-
Hvis du vil sortere den kolonne, der indeholder de data, du vil gruppere efter, skal du markere den pågældende kolonne og derefter klikke på Sortér fra A til Å eller Sortér fra Å til A i gruppen Sortér & Filter under fanen Data.
-
Indsætte de ydre subtotaler.
Sådan indsættes de ydre subtotaler
-
Klik på Subtotal i gruppen Disposition under fanen Data.
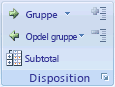
Dialogboksen Subtotal vises.
-
Klik på kolonnen for de ydre subtotaler i feltet Ved hver ændring i . Hvis du f.eks. bruger eksemplet ovenfor, skal du klikke på Område.
-
I feltet Brug funktion skal du klikke på den summeringsfunktion, du vil bruge til at beregne subtotalerne. Hvis du f.eks. bruger eksemplet ovenfor, skal du vælge Sum.
-
Markér afkrydsningsfeltet for hver kolonne, der indeholder værdier, du vil beregne subtotalen for, i feltet Føj subtotal til. I eksemplet ovenfor skal du vælge Salg.
-
Hvis du vil have et automatisk sideskift efter hver subtotal, skal du markere afkrydsningsfeltet Sideskift mellem grupper .
-
Hvis du vil angive en sumrække over detaljerækken, skal du fjerne markeringen i afkrydsningsfeltet Opsummering under data . Hvis du vil angive en sumrække under detaljerækken, skal du markere afkrydsningsfeltet Oversigt under data . Hvis du f.eks. bruger eksemplet ovenfor, skal du fjerne markeringen i afkrydsningsfeltet.
-
Du kan også bruge kommandoen Subtotaler igen ved at gentage trin et til seks for at tilføje flere subtotaler med forskellige summeringsfunktioner. Hvis du vil undgå at overskrive de eksisterende subtotaler, skal du fjerne markeringen i afkrydsningsfeltet Erstat aktuelle subtotaler .
-
-
Indsæt de indlejrede subtotaler.
Sådan indsætter du de indlejrede subtotaler
-
Klik på Subtotal i gruppen Disposition under fanen Data.
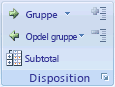
Dialogboksen Subtotal vises.
-
I feltet Ved hver ændring i skal du klikke på den indlejrede subtotalkolonne. Hvis du f.eks. bruger eksemplet ovenfor, skal du vælge Sport.
-
I feltet Brug funktion skal du klikke på den summeringsfunktion, du vil bruge til at beregne subtotalerne. Hvis du f.eks. bruger eksemplet ovenfor, skal du vælge Sum.
Markér andre ønskede indstillinger.
-
Fjern markeringen i afkrydsningsfeltet Erstat aktuelle subtotaler .
-
-
Gentag det forrige trin for flere indlejrede subtotaler ved at arbejde fra subtotalerne i den yderste periferi.
-
Tip!: Hvis du kun vil have vist en oversigt over subtotaler og hovedtotaler, skal du klikke på dispositionssymbolerne 


-
Markér en celle i det område, der indeholder subtotaler.
-
Klik på Subtotal i gruppen Disposition under fanen Data.
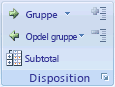
-
Klik på Fjern alle i dialogboksen Subtotal.
Har du brug for mere hjælp?
Du kan altid spørge en ekspert i Excel Tech Community eller få support i community'er.










