Indholdet af en PDF-fil kan være lige det, du har brug for i din præsentation, men det er ikke lige så nemt at hente indhold fra en PDF-fil, som det er fra mange andre dokumenttyper. Der er to muligheder, som afhænger af, hvordan du vil bruge PDF-indholdet:
-
Sådan får du vist indhold fra en PDF-fil på en slide Tag et billede af den del af en PDF-fil, du vil bruge, og indsæt den på din slide.
-
Sådan bevares en PDF-fil som et supportdokument til din præsentation Indsæt hele PDF'en i præsentationen som et objekt, du kan åbne og vise under din præsentation.
Bemærk!: Det er desværre ikke muligt at indsætte PDF-indhold, når du redigerer en præsentation i PowerPoint til internettet. Du skal bruge PowerPoint 2013 eller en nyere version for at følge disse trin.
Indsætte indholdet af en PDF-fil som et billede
-
Åbn den PDF-fil, du vil indsætte et billede af, og skift derefter til PowerPoint.
Tip!:
-
Minimere ikke PDF-vinduet, og sørg for, at det er det sidste vindue, du har åbnet, før du går videre til næste trin.
-
Sørg for, at alt det, du vil tage som et billede, er synligt i PDF-vinduet. Du skal muligvis formindske zoomniveauet i din PDF-fil for at kunne se alt, hvad du vil kopiere.
-
-
I PowerPointskal du vælge den slide, du vil føje indholdet til, og derefter gå til Indsæt > skærmbillede.
Bemærk!: Knappen Skærmbillede vises muligvis forskelligt i forhold til vinduesstørrelsen.

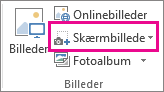
Din PDF-fil skal være det første miniaturebillede på listen Tilgængelige vinduer.
-
Vælg Skærmklip under miniaturebillederne. PowerPoint minimeres og viser vinduet med PDF-filen.
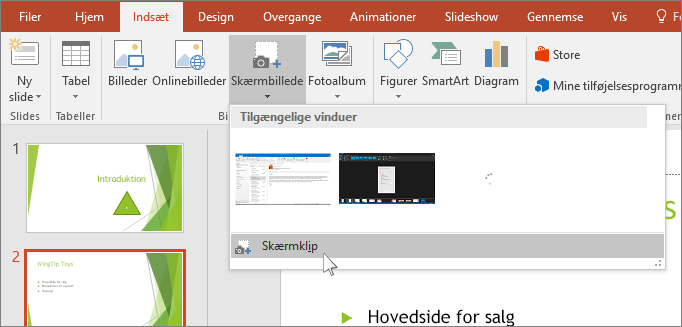
-
Når din skærm får et hvidt "iset" udseende, og markøren bliver til en krydsmarkør

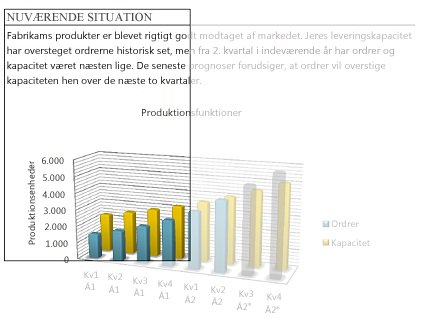
Når du holder op med at trække, vises det markerede område på PowerPoint slide som et billede. Du kan flytte det, ændre dets størrelse, beskære billedet og formatere det, som du har lyst til, ved at markere det og bruge fanen Billedværktøjer – Formatér.
Indsætte en PDF-fil som et objekt
-
Sørg for, at den PDF-fil, du vil indsætte, ikke er åben på computeren.
-
I PowerPointskal du markere den slide, du vil føje filen til, og derefter vælge Indsæt > objekt.
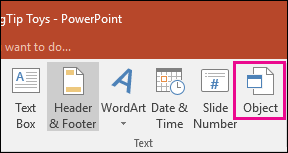
-
I feltet Indsæt objekt skal du vælge Opret fra fil og derefter angive placeringen af PDF-filen. eller vælg Gennemse, find PDF-filen, og vælg derefter OK.
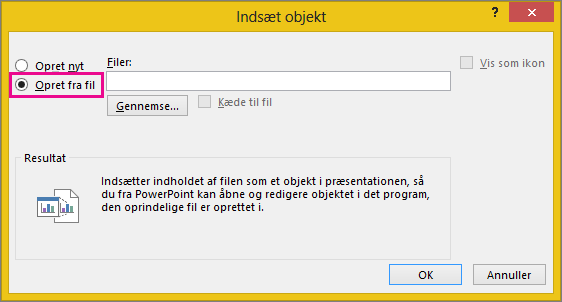
Det gør PDF-filen til en del af præsentationsfilen. Kvaliteten af PDF-filen er reduceret med denne metode, men du kan åbne den fulde PDF-fil ved at dobbeltklikke på billedet, når du åbner eller redigerer i normal visning.
Bemærk!: Hvis du får en fejlmeddelelse, når du forsøger at indsætte din PDF-fil som et objekt, skal du kontrollere, at du ikke har åbnet PDF-filen.
Åbne PDF-filen fra et slideshow
Hvis du vil åbne den indsatte PDF-fil under et slideshow, skal du knytte en handling til den.
-
I normal visning på sliden med PDF-filen skal du vælge PDF-filens ikon eller billede og derefter klikke på handlingen Indsæt > Links >.
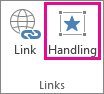
-
Markér fanen Klik med musen i feltet Handlingsindstillinger, hvis du vil åbne PDF-filen med et klik, eller fanen Før musen over, hvis du vil have, at PDF-filen skal åbne, når du fører markøren hen over ikonet for den.
-
Vælg Objekthandling, og vælg Åbn på listen.
Indsæt en vektorgrafik i stedet
Microsoft 365 abonnenter kan indsætte skalerbar vektorgrafik (.svg filer) i PowerPoint. Du kan få mere at vide under Rediger SVG-billeder i Office.










