Disse er de grundlæggende typer grafik, du kan bruge til at forbedre dine Word-dokumenter: tegneobjekter, SmartArt, diagrammer, billeder og clipart. Tegninger henviser til et tegneobjekt eller en gruppe af tegneobjekter.
Tegneobjekter omfatter figurer, diagrammer, rutediagrammer, kurver, streger og WordArt. Disse objekter er en del af dit Word-dokument. Du kan ændre og forbedre disse objekter med farver, mønstre, kanter og andre effekter.
Bemærk!: Det er ikke længere nødvendigt at indsætte et lærred for at arbejde med tegneobjekter i Word. Du kan dog stadig bruge et lærred som organisationshjælp, når du arbejder med flere tegneobjekter, eller hvis du vil tilføje forbindelser mellem figurer. Hvis du vil indsætte et lærred, skal du klikke på Figurer under fanen Indsæt og derefter klikke på Nyt lærred.
Hvad vil du foretage dig?
Indsætte en tegning i et dokument
-
Klik i det dokument, hvor du vil oprette tegningen.
-
Klik på Figurer i gruppen Illustrationer under fanen Indsæt.
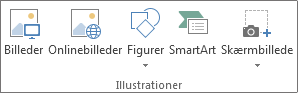
-
På fanen Format, som vises, når du har indsat en tegnefigur, kan du gøre et af følgende:
-
Indsæt en figur. Du skal klikke på en figur under fanen Formatér i gruppen Indsæt figurer, og derefter skal du klikke et sted i dokumentet.
-
Rediger en figur. Klik på den figur, du vil ændre. Klik på Rediger figur i gruppen Indsæt figurer under fanen Formatér, peg på Skift figur, og vælg derefter en anden figur.
-
Føj tekst til en figur. Klik på figuren på det sted, hvor du vil have teksten, og begynd at skrive.
-
Gruppér de markerede figurer. Du kan markere flere figurer ad gangen ved at trykke på CTRL på tastaturet og klikke på hver figur, du vil medtage i gruppen. På fanen Formatér i gruppen Arranger skal du klikke på Gruppere , så alle figurerne behandles som et enkelt objekt.
-
Tegn i dokumentet. På fanen Formatér i gruppen Indsæt figurer skal du udvide indstillingerne for figuren ved at klikke på pilen. Du skal klikke på Kombinationstegning eller Frihånd under Streger.
Tip!: Dobbeltklik for at stoppe med at tegne med kombinationstegning eller i frihånd.
-
Juster størrelsen af figurerne. Markér den eller de figurer, du vil ændre størrelsen på. Under fanen Formatér i gruppen Størrelse skal du klikke på pilene eller skrive nye dimensioner i felterne Højde og Bredde.
-
Anvend en typografi på en figur. I gruppen Figurtypografier skal du placere markøren over en typografi for at se, hvordan din figur ser ud, når du anvender den pågældende typografi. Klik på typografien for at anvende den. Eller klik på Figurfyld eller Figurkontur, og vælg de ønskede indstillinger.
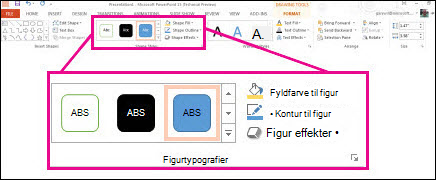
Bemærk!: Hvis du vil anvende en farve og graduering, der ikke er tilgængelige i gruppen Figurtypografier, skal du først markere farven og derefter anvende gradueringen.
-
Tilføj rutediagrammer med forbindelser. Før du opretter et rutediagram, skal du tilføje et lærred ved at klikke på fanen Indsæt , klikke på Figurer i gruppen Illustrationer og derefter klikke på Nyt lærred. Klik på en rutediagramfigur i gruppen Indsæt figurer under fanen Formatér. Under Streger skal du vælge en forbindelseslinje, f.eks. Buet pileforbindelse.
-
Brug skygge og tredimensionelle (3D) effekter til at give figurerne på tegningen et pift. Klik på Figureffekter i gruppen Figurtypografier på fanen Formatér, og vælg en effekt.
-
Juster objekterne på lærredet. Når du skal justere objekterne, skal du holde CTRL nede, mens du klikker på de objekter, du vil gruppere. På fanen Formatér i gruppen Arranger skal du klikke på Juster for at vælge fra et udvalg af justeringskommandoer.
-
Slet en hel eller dele af en tegning
-
Vælg den tegning, du vil slette.
-
Tryk på Delete.










