Din håndskrevne signatur giver dit dokument et personligt præg. Du kan scanne din signatur og gemme den som et billede for at indsætte den i dokumentet.
Du kan også indsætte en signaturlinje for at indikere, hvor der skal underskrives.
Opret og indsæt en håndskrevet underskrift
Du skal bruge en scanner for at gøre dette.
-
Skriv din underskrift på et stykke papir.
-
Scan siden, og gem den på computeren i et almindeligt filformat: .bmp, .jpg eller .png.
Hvis du vil have at vide, hvordan du bruger din scanner, skal du kigge i manualen eller på producentens websted.
-
Åbn billedfilen i Word.
-
Vælg billedet, og vælg Beskær under fanen Billedformat, og brug håndtagene til at beskære billedet.
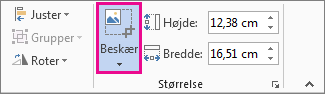
-
Højreklik på billedet, og vælg Gem som billede for at gemme som en separat fil.
-
Hvis du vil føje signaturen til et dokument, skal du vælge Indsæt > Billeder.
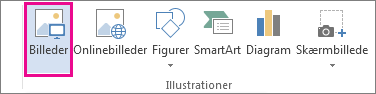
Inkludere maskinskrevet tekst i din genanvendelige underskrift
Hvis du vil vise oplysninger som din stilling, dit telefonnummer eller din mailadresse sammen med din underskrift, skal du gemme disse sammen med billedet som autotekst.
-
Skriv den ønskede tekst under det indsatte billede.
-
Markér billedet og teksten.
-
Vælg Indsæt > Hurtige dele.
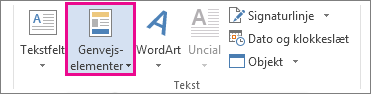
-
Vælg Gem markering i galleri over hurtige dele. Feltet Opret ny dokumentkomponent åbnes.
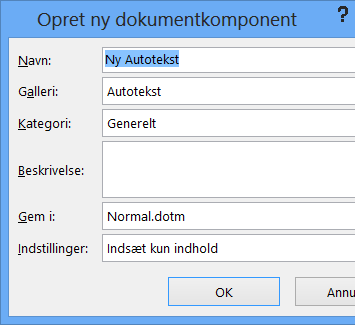
-
Skriv et navn til underskriftsblokken i feltet Navn.
-
Vælg Autotekst i feltet Galleri.
-
Vælg OK.
-
Når du vil bruge denne signatur, skal du anbringe indsætningspunktet, der hvor du vil indsætte underskriftsblokken.
-
Vælg Indsæt > Hurtige dele > Autotekst, og vælg derefter navnet på signaturblokken.
Indsætte en signaturlinje
Brug kommandoen Signaturlinje til at indsætte en signaturlinje med et X ved siden af det for at vise, hvor der skal underskrives på et dokument.
-
Klik der, hvor linjen skal være.
-
Vælg Indsæt > signaturlinje.
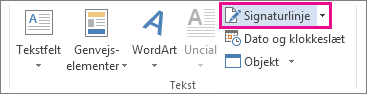
-
Vælg Microsoft Office-signaturlinje.
-
I feltet Konfiguration af signatur kan du skrive et navn i feltet Foreslået underskriver. Du kan også tilføje en titel i feltet Foreslåede Underskrivers titel.
-
Vælg OK. Signaturlinjen vises i dokumentet.
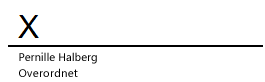
Din håndskrevne signatur giver dokumentet et personligt præg. Du kan scanne din underskrift, gemme den som et billede og derefter indsætte din signatur i Word-dokumenter.
Scanne og indsætte et billede af din håndskrevne underskrift
Du skal bruge en scanner for at gøre dette.
-
Skriv din underskrift på et stykke papir.
-
Scan siden og gem den på computeren i en almindeligt filformat: .bmp, .gif, .jpg eller .png.
Tip!: Hvis du vil have at vide, hvordan du bruger din scanner, skal du kigge i manualen eller på producentens websted.
-
På fanen Indsæt skal du vælge Billeder > Billede fra fil.
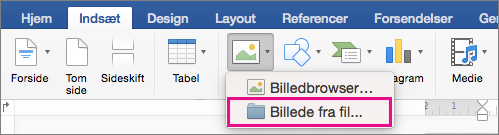
-
Gå til det billede, du vil indsætte, markér det, og vælg derefter Indsæt.
-
Markér billedet for at få vist fanen Billedformat .
-
På fanen Billedformat skal du vælge Beskær og derefter beskære signaturen.
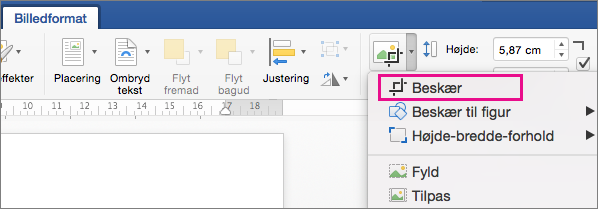
-
Højreklik på billedet, og vælg derefter Gem som billede for at gemme det som en separat fil, du kan bruge i andre dokumenter.
Inkludere tekst i din underskrift, der kan genbruges
Hvis du vil vise oplysninger som f.eks. din stilling, dit telefonnummer eller din mailadresse sammen med din underskrift, skal du gemme disse sammen med billedet som autotekst.
-
Skriv den ønskede tekst under det indsatte billede.
-
Markér billedet og teksten.
-
I menuen Indsæt skal du vælge Autotekst > Ny.
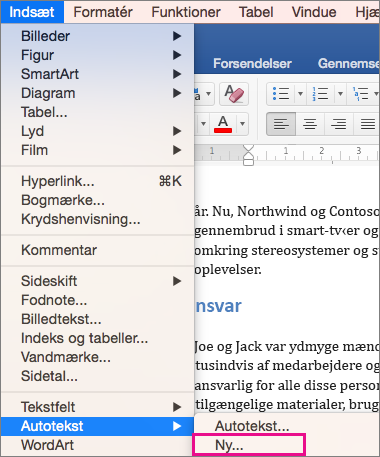
-
Feltet Opret ny autotekst åbnes.
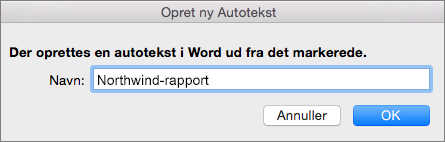
Skriv et navn til signaturblokken ud for Navn, og vælg OK.
-
Når du vil bruge denne signatur, skal du anbringe indsætningspunktet, der hvor du vil indsætte underskriftsblokken.
-
I menuen Indsæt skal du vælge Autotekst > Autotekst og derefter vælge navnet på signaturblokken.










