I Word kan du automatisere hyppigt anvendte opgaver ved at oprette og køre makroer. En makro er en række kommandoer og instruktioner, som du grupperer som en enkelt kommando, der udfører en opgave automatisk.
Hvis du vil spare tid på opgaver, som du ofte udfører, kan du samle trinnene i en makro. Først indspiller du makroen. Derefter afspiller du makroen ved at klikke på en knap på værktøjslinjen Hurtig start eller ved at trykke på en tastekombination. Det afhænger af opsætningen.
-
Klik på Vis > Makroer > Indspil makro.
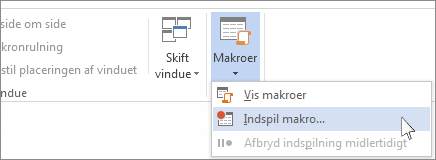
-
Skriv et navn for makroen.
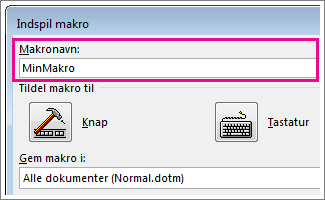
-
Hvis denne makro skal bruges i alle nye dokumenter, skal du sørge for, at der i feltet Gem makro i er angivet Alle dokumenter (Normal.dotm).
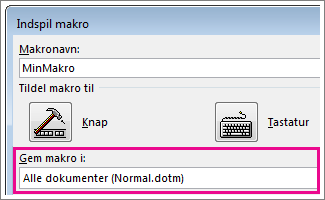
-
Hvis makroen skal afspilles, når du klikker på en knap, skal du klikke på Knap.
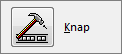
-
Klik på den nye makro (den har et navn, der minder om Normal.Nyemakroer.<dit makronavn>), og klik på Tilføj.
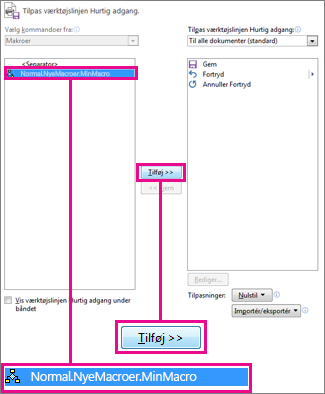
-
Klik på Rediger.
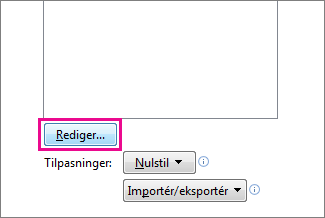
-
Vælg en knapflade, skriv det ønskede navn, og klik to gange på OK.
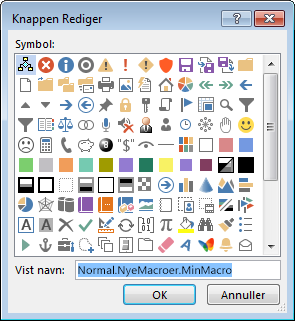
-
Nu er det tid til selve indspilningen. Klik på kommandoerne, eller tryk på tasterne til hvert enkelt trin i opgaven. Word indspiller dine klik og tastetryk.
Bemærk!: Brug tastaturet til at markere tekst, mens du indspiller makroen. Makroer indspiller ikke markeringer, der er foretaget med en mus.
-
Når indspilningen skal stoppes, skal du klikke på Vis > Makroer > Stop indspilning.
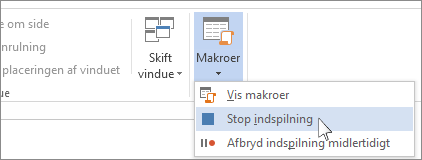
Knappen til din makro vises på værktøjslinjen Hurtig adgang.

Klik på knappen for at afspille makroen.
-
Klik på Vis > Makroer > Indspil makro.
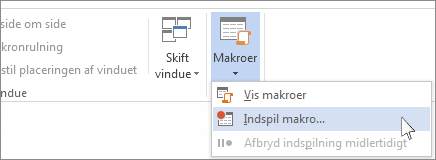
-
Skriv et navn for makroen.
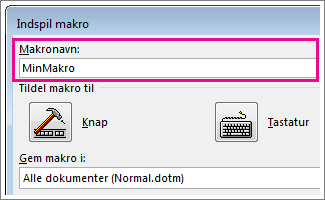
-
Hvis denne makro skal bruges i alle nye dokumenter, skal du sørge for, at der i feltet Gem makro i er angivet Alle dokumenter (Normal.dotm).
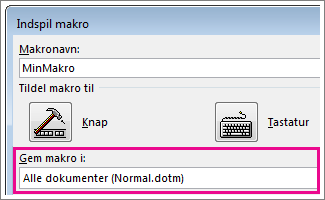
-
Klik på Tastatur, hvis makroen skal afspilles, når du trykker på en tastaturgenvej.
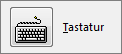
-
Skriv en kombination af taster i feltet Tryk på ny genvejstast.
-
Kontrollér, om den pågældende kombination allerede er tildelt noget andet. Er den allerede tildelt, må du prøve med en anden kombination.
-
Hvis du vil bruge denne tastaturgenvej i nye dokumenter, som du opretter, skal du sørge for, at der i feltet Gem ændringer i står Normal.dotm.
-
Klik på Tildel .
-
Nu er det tid til selve indspilningen. Klik på kommandoerne, eller tryk på tasterne til hvert enkelt trin i opgaven. Word indspiller dine klik og tastetryk.
Bemærk!: Brug tastaturet til at markere tekst, mens du indspiller makroen. Makroer indspiller ikke markeringer, der er foretaget med en mus.
-
Når indspilningen skal stoppes, skal du klikke på Vis > Makroer > Stop indspilning.
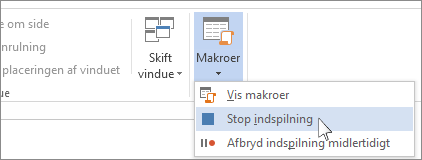
Tryk på genvejstasterne på tastaturet for at afspille makroen.
Hvis du vil afspille en makro, skal du enten klikke på knappen på værktøjslinjen Hurtig adgang, bruge tastaturgenvejen eller afspille makroen fra listen Makroer.
-
Klik på Vis > Makroer > Vis makroer.
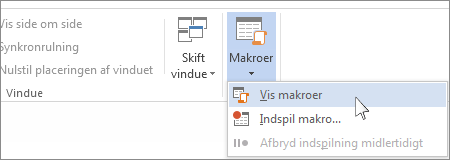
-
Klik på den makro, du vil afspille, på listen under Makronavn.
-
Klik på Afspil.
Hvis en makro fra ét dokument skal gøres tilgængelig i alle nye dokumenter, skal du føje den til skabelonen Normal.dotm.
-
Åbn dokumentet, der indeholder makroen.
-
Klik på Vis > Makroer > Vis makroer.
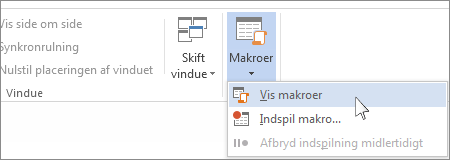
-
Klik på Arrangør.
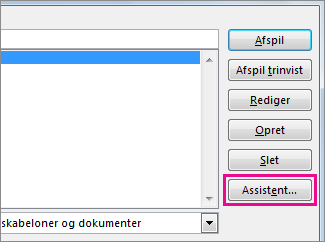
-
Klik på den makro, du vil føje til skabelonen Normal.dotm, og klik på Kopiér.
-
Klik på Filer>Indstillinger>Tilpas båndet.
-
Klik på Makroer under Vælg kommandoer fra.
-
Klik på den ønskede makro.
-
Klik under Tilpas båndet, klik på fanen og den brugerdefinerede gruppe, hvor du vil tilføje makroen.
Hvis du ikke har en brugerdefineret gruppe, skal du klikke på Ny gruppe. Klik derefter på Omdøb, og skriv et navn for din brugerdefinerede gruppe.
-
Klik på Tilføj.
-
Klik på Omdøb for at vælge et billede til makroen, og skriv det ønskede navn.
-
Klik på OK to gange.
-
Klik på Makroer i gruppen Kode under fanen Udvikler.
-
Skriv et navn til makroen i feltet Makronavn.
Bemærk!: Hvis du giver en ny makro samme navn som en indbygget makro i Word, erstatter de nye makrohandlinger den indbyggede makro. Du kan få vist en liste over indbyggede makroer ved at klikke på Word-kommandoer på listen Makroer i.
-
Klik på den skabelon eller det dokument, hvor du vil gemme makroen, på listen Makroer i.
Hvis du vil gøre makroen tilgængelig i alle dokumenter, skal du klikke på Normal.dotm.
-
Klik på Opret for at åbne Visual Basic Editor.
Når du har åbnet Visual Basic Editor, vil du måske have mere at vide om at arbejde med Visual Basic for Applications. Du kan få flere oplysninger ved at klikke på Microsoft Visual Basic Hjælp i menuen Hjælp eller trykke på F1.
Hvis du hurtigt vil udføre opgaver, du ofte udfører, kan du i skrivebordsversionen af Word samle trinnene i makroer, der kører med et enkelt klik. I Word til internettetskal du gennemgå disse opgaver manuelt.
Hvis du har Word, skal du først klikke på Åbn i Word for at åbne dokumentet i Word.
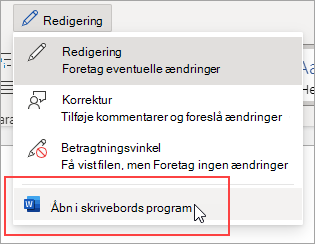
Følg derefter vejledningen til skrivebordsversionen af Word.
Når du kører makroen i Word og gemmer dokumentet, får du vist resultaterne af makroen, når du åbner dokumentet igen i Word til internettet.










