Denne artikel forklarer, hvordan du kan konvertere din vCard-fil (.vcf) til csv-format, så du kan importere dine kontakter i Outlook.
VIGTIGT: Sørg for, at du har eksporteret alle dine kontakter fra iCloud! Den mest almindelige fejl, vi ser vores kunder lave, er, at de kun eksporterer én enkelt kontakt fra iCloud, selvom hensigten var at eksportere dem alle. For en vejledning til, hvordan du eksporterer alle dine kontakter fra iCloud, se Eksportér dine iCloud-kontakter til en vCard-fil (.vcf).
For at importere dine kontakter fra en vCard-fil til Outlook på en pc skal du konvertere dem fra .vcf-filformatet til .csv-filformatet. Det betyder, at du skal importere dem til Windows og derefter eksportere dem til csv-filen. Hvis du har mere end ca. 50 kontakter, er dette en tidskrævende proces, fordi du skal trykke på OK for hver kontaktperson, du vil importere til csv-filen. Der findes desværre ikke nogen metode til at angive et samlet OK og importere dem alle til csv-filen samtidigt.
Hvis du vil anmode om, at masseimport fra en vCard-fil understøttes i Outlook, skal du gå til forslagskassen for Outlook og angive din feedback i gruppen Outlook 2016. Outlooks mail- og kalenderteam overvåger aktivt dette forum.
For at konvertere en .vcf-fil til .csv, skal du importere den til Windows og derefter eksportere til en .csv-fil. Sådan gør du:
-
På din pc skal du åbne Stifinder (eller Windows Stifinder, hvis du bruger en tidligere version af Windows).
-
Gå til mappen Kontaktpersoner:
C:Brugere\ <brugernavn> \Kontaktpersoner
-
Øverst på siden skal du vælge Importér.

-
Vælg vCard (VCF-fil) > Importér.
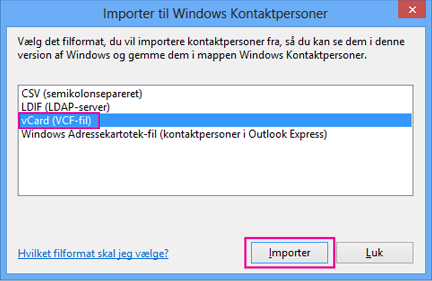
-
Gå til den .vcf-fil, du eksporterede fra iCloud, og vælg derefter Åbn.
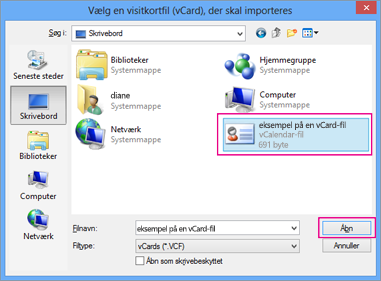
-
For hver kontaktperson, som du vil importere til .csv-filen, skal du vælge OK.
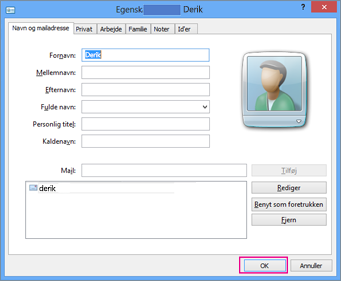
-
Når du er færdig, skal du vælge Luk.
-
Øverst på Stifinder-siden skal du vælge Eksportér.
-
Vælg CSV-fil > Eksportér.
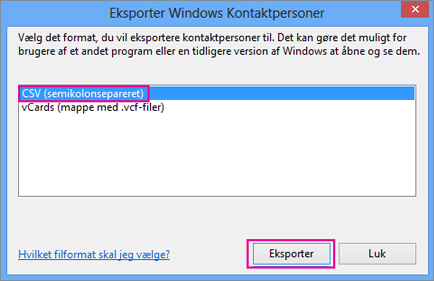
-
Vælg Gennemse ... for at navngive csv-filen.
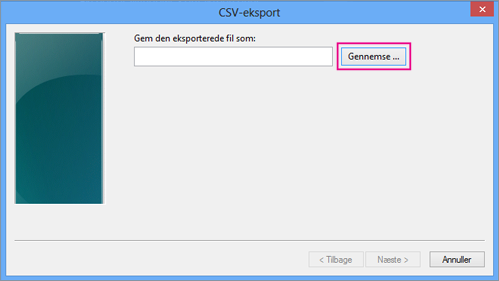
-
I feltet Filnavn angiver du navnet på .csv-filen. I dette eksempel har jeg navngivet min fil "Mine kontaktpersoner fra iCloud".
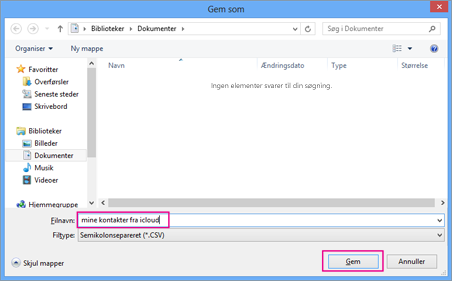
-
Vælg de felter, du vil eksportere til .csv-filen, og vælg derefter Udfør. Det anbefales, at du accepterer standardindstillingerne for nu. Du kan altid oprette en anden csv-fil, hvis du vil have andre felter.
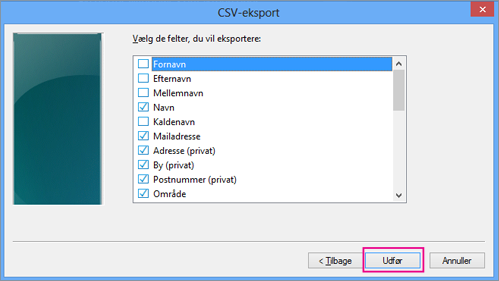
-
Du får en afsluttende meddelelse om, at kontaktpersonerne er eksporteret til en .csv-fil.
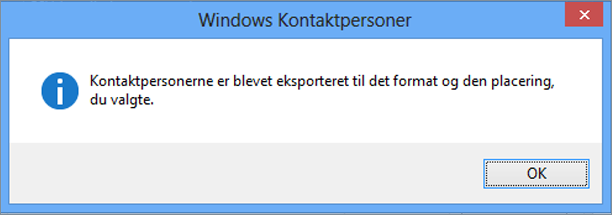
-
Du kan bruge Excel til at åbne .csv-filen med, hvis du vil se, hvad den indeholder. Du kan tilføje flere oplysninger i CSV-filen, hvis du vil, men sørg for ikke at ændre den øverste række af overskrifter. Du få mere at vide om at arbejde med .csv-filen i Opret en liste over kontakter i en CSV-fil manuelt.
-
Nu, hvor dine kontakter er i .csv-format, kan du importere dem til Outlook. Se Importér kontakter fra en .csv-fil










