Hvis du vil importere din Google-kalender i Outlook, behøver du ikke at oprette alle dine aftaler igen. Du kan i stedet eksportere Google-kalenderen til en fil og derefter importere den i Outlook. Det er ikke en handling, du kan udføre ved at klikke på en enkelt knap, men der er en guide, som du kan bruge til at gennemføre trinnene.
Bemærkninger!:
-
Vil du synkronisere din Google Kalender og din Outlook Kalender? Se Abonner på en Google-kalender.
-
Hvis du ikke har Outlook installeret på computeren, kan du ikke importere Google Kalender i Outlook Web App eller Outlook på internettet. Du kan dog abonnere på en Google-kalender. Denne indstilling har færre funktioner end import af kalenderen.
Her er en video, der viser, hvordan du kan importere Google Kalender i Outlook. Vejledningen vises under den.

Trin 1: Eksportér din Google-kalender
-
Log på din Google Gmail-konto, og vælg derefter Kalender.
-
Vælg Mine kalendere > Indstillinger.
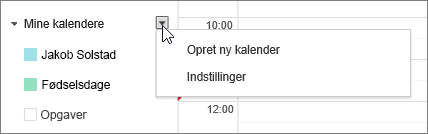
-
Vælg Eksporter kalendere.
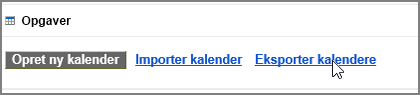
-
Vælg den placering, hvor du vil gemme den udpakkede fil.

-
Gå til placeringen, og pak filen ud: Højreklik på filen, og vælg Udpak alle.
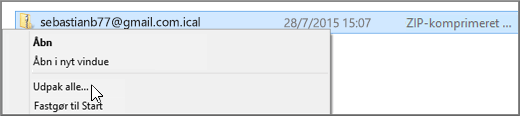
Den udpakkede fil ser omtrent sådan ud:
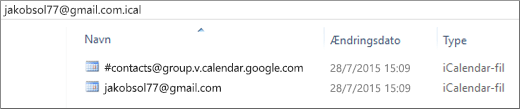
Hvis du har flere Google-kalendere, vises der en ICS-fil for hver enkelt.
Nu er du klar til at importere din Google-kalender i Outlook.
Trin 2: Importér din Google-kalender til Outlook
Du kan udføre dette trin for hver Google-kalender, du vil importere i Outlook.
-
I Outlook på computeren (Outlook 2013 eller nyere) skal du gå til din Kalender.
-
Vælg Filer > Åbn og eksportér > Importér/eksportér.
-
Vælg Importer en iCalendar- (.ics) eller vCalendar-fil i guiden Import og eksport, og vælg derefter Næste.
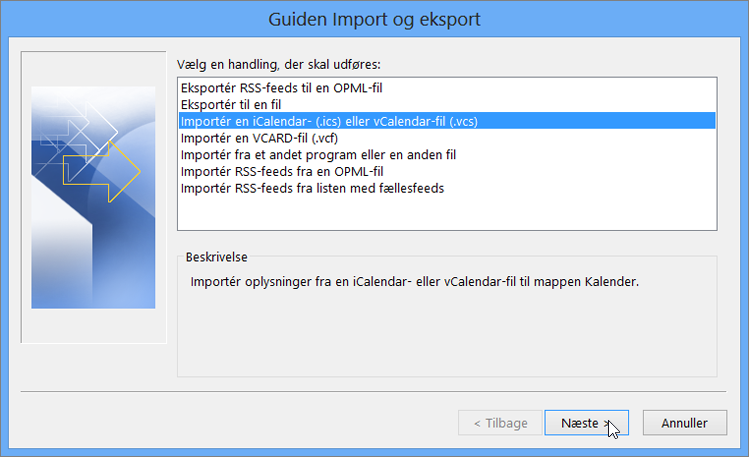
-
Gå til den mappe, hvor du har gemt den udtrukne fil, vælg den, der slutter med gmail.com, og vælg OK.

-
Vælg Importér.
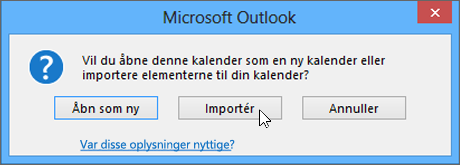
-
Gå til din Outlook-kalender. Du bør nu kunne se dine Google-kalenderbegivenheder der.










