Du kan hente data fra en tekstfil ind i Access på to måder. Hvis du vil have en kopi af dataene, som du kan redigere i Access, kan du importere filen til en ny eller eksisterende tabel ved hjælp af guiden Tekstimport. Hvis du blot vil have vist de nyeste kildedata i Access for at få udvidede forespørgsler og rapporter, kan du oprette en kæde til tekstfilen i databasen ved hjælp af guiden Tekstkæde.
I denne artikel forklares det, hvordan du importerer og opretter en kæde til en tekstfil ved hjælp af disse guider.
Denne artikel indeholder
Om tekstfiler og understøttede filformater
En tekstfil indeholder uformaterede læsbare tegn, som f.eks. bogstaver og tal, og specialtegn, som f.eks. indryk, linjeskift og vognreturer. Access understøtter følgende filtypenavne: .txt, .csv, .asc og .tab.
Hvis du vil bruge en tekstfil som kildefil til import eller sammenkædning, skal indholdet i filen være organiseret på en sådan måde, at guiderne til import og sammenkædning kan opdele indholdet i et sæt af poster (rækker) og i en samling af felter (kolonner). Tekstfiler, der er organiseret korrekt, kan kategoriseres som to typer:
-
Filer med skilletegn I en fil med skilletegn vises hver post på en separat linje, og felterne er adskilt med et enkelt tegn, der kaldes afgrænseren. Afgrænseren kan være ethvert tegn, der ikke vises i feltværdierne, som f.eks. et indryk, et semikolon, et komma, et mellemrum osv. Følgende er et eksempel på en kommasepareret tekst.
1,Company A,Anna,Bedecs,Owner 2,Company C,Thomas,Axen,Purchasing Rep 3,Company D,Christina,Lee,Purchasing Mgr. 4,Company E,Martin,O’Donnell,Owner 5,Company F,Francisco,Pérez-Olaeta,Purchasing Mgr. 6,Company G,Ming-Yang,Xie,Owner 7,Company H,Elizabeth,Andersen,Purchasing Rep 8,Company I,Sven,Mortensen,Purchasing Mgr. 9,Company J,Roland,Wacker,Purchasing Mgr. 10,Company K,Peter,Krschne,Purchasing Mgr. 11,Company L,John,Edwards,Purchasing Mgr. 12,Company M,Andre,Ludo,Purchasing Rep 13,Company N,Carlos,Grilo,Purchasing Rep
-
Filer med fast bredde I en fil med fast bredde vises hver post på en separat linje, og bredden af hvert felt forbliver ensartet på tværs af poster. Det første felt for alle poster har f.eks. altid 7 tegn, det andet felt for alle poster har altid 12 tegn osv. Hvis den faktiske længde på en feltværdi varierer fra post til post, skal der føjes efterstillede mellemrumstegn til de værdier, der ikke har den nødvendige bredde. Følgende er et eksempel på en tekst med fast bredde.
1 Company A Anna Bedecs Owner 2 Company C Thomas Axen Purchasing Rep 3 Company D Christina Lee Purchasing Mgr. 4 Company E Martin O’Donnell Owner 5 Company F Francisco Pérez-Olaeta Purchasing Mgr. 6 Company G Ming-Yang Xie Owner 7 Company H Elizabeth Andersen Purchasing Rep 8 Company I Sven Mortensen Purchasing Mgr. 9 Company J Roland Wacker Purchasing Mgr. 10 Company K Peter Krschne Purchasing Mgr. 11 Company L John Edwards Purchasing Mgr. 12 Company M Andre Ludo Purchasing Rep 13 Company N Carlos Grilo Purchasing Rep
Importér data fra en tekstfil
Hvis du ønsker at gemme visse eller alle data fra en tekstfil i en Access-database, skal du importere indholdet af filen til en ny tabel eller føje dataene til en eksisterende tabel. Du kan få vist og redigere de importerede data, og de ændringer, du foretager i dataene, vil ikke påvirke kildetekstfilen.
Under importhandlingen kan du angive, hvordan kildefilen er organiseret, og om du vil oprette en ny tabel eller føje dataene til en eksisterende tabel.
Tip!: Hvis du ikke kender til tabeller eller, hvordan en database er struktureret, kan du læse artiklerne Opret tabeller i en database eller Grundlæggende databasedesign.
I slutningen af importen kan du vælge at gemme oplysningerne om importen som en specifikation. Med en importspecifikation kan du gentage handlingen på et senere tidspunkt, uden at du behøver at gennemgå guiden Tekstimport hver gang.
Almindelige scenarier, hvor der importeres en tekstfil til Access
Du vil typisk importere tekstdata til Access af følgende årsager:
-
Nogle af dine data er i et format, som ikke genkendes af Access, og du ønsker at bruge disse data i en af dine databaser. Du kan først eksportere kildedataene som en tekstfil og derefter importere indholdet af tekstfilen til en Access-tabel.
-
Du bruger Access til at administrere dine data, men du modtager jævnligt data i tekstformat fra brugere af et andet program. Du importerer dataene med jævne mellemrum, og du ønsker at strømline importprocessen for at spare tid og besvær.
Bemærk!: Når du åbner en tekstfil i Access (ved at ændre listefeltet Filer af typen til Alle filer i dialogboksen Åbn og derefter vælge din tekstfil), starter Access guiden Tekstkæde, som gør det muligt at oprette en kæde til tekstfilen i stedet for at importere dens indhold. At oprette en kæde til en fil er forskelligt fra at importere dens indhold. Hvis du vil have mere at vide om at oprette kæder til tekstfiler, skal du se afsnittet Opret kæde til en tekstfil senere i denne artikel.
Forbered kildefilen
-
Åbn kildetekstfilen i en teksteditor som f.eks. Notesblok.
Bemærk!: Du kan kun importere én tekstfil under en import. Hvis du vil importere flere filer, skal du gentage importen for hver enkelt fil.
-
Gennemse indholdet af kildetekstfilen, og benyt den fremgangsmåde, der beskrives i denne tabel.
Element
Beskrivelse
Afgrænset eller fast bredde
Kontrollér, at filen konsekvent følger et af formaterne. Hvis filen er afgrænset, skal du identificere afgrænseren. Hvis filen indeholder felter med fast bredde, skal du sikre dig, at hvert felt har den samme bredde i hver post.
Tekstkvalifikatorer
Nogle afgrænsede filer kan indeholde feltværdier, som er omsluttet af enkelte eller dobbelte anførselstegn, sådan som det er vist her:
-
"Pernille Halberg",25,4-5-2017,"New York"
-
"Daniel Brunner",27,2018,"Chicago"
Det tegn, der omslutter en feltværdi, kaldes en tekstkvalifikator. Tekstkvalifikatorer er ikke påkrævet, men de er afgørende, hvis et af følgende gælder:
-
Feltafgrænseren vises som en del af feltværdierne. Hvis et komma f.eks. bruges som feltafgrænser, og New York, Chicago er en gyldig feltværdi, skal du omslutte værdierne med et par kvalifikatorer som i dette eksempel: "New York, Chicago"
-
Du ønsker, at Access skal behandle ikke-tekstværdier, f.eks. 0452934 og 0034539, som tekstværdier og gemme dem i et tekstfelt.
Under importen kan du angive, om filen anvender en kvalifikator, og hvis det er tilfældet, skal du angive det tegn, der fungerer som kvalifikator.
Sørg for, at der bruges den samme tekstkvalifikator i hele filen, og at kun tekstværdier er omsluttet af et par af kvalifikatorer.
Antal felter
Antallet af kildefelter må ikke overstige 255 – Access understøtter ikke mere end 255 felter i en tabel.
Ignorer poster og værdier
Hvis du kun er interesseret i en del af tekstfilen, kan du redigere kildefilen, før du starter importen. Du kan ikke springe poster over under importen.
Hvis du føjer dataene til en ny tabel, kan du springe visse felter over, men denne indstilling er ikke tilgængelig, hvis du føjer indholdet til en eksisterende tabel. Når du føjer data til en eksisterende tabel, skal strukturen i kildedataene stemme overens med strukturen i destinationstabellen. Med andre ord skal kildedataene have det samme antal kolonner som destinationstabellen, og datatyperne for kildedataene skal stemme overens med datatyperne i destinationstabellen.
Tomme linjer og felter
Slet alle overflødige tomme linjer i filen. Hvis der forekommer tomme felter, skal du prøve at tilføje de data, der mangler. Hvis du vil føje posterne til en eksisterende tabel, skal du sikre dig, at det tilsvarende felt i tabellen accepterer null-værdier. Et felt accepterer null-værdier, hvis feltegenskaben Obligatorisk er sat til Nej, og egenskabsindstillingen Valideringsregel ikke udelukker null-værdier.
Overflødige tegn
Gennemse filen, og fjern ekstra tegn, f.eks. tabulatorer, linjeskift og vognretur.
Datatyper
For at undgå fejl under importen skal du sørge for, at alle felterne i kildefilen indeholder samme type data i hver linje. Access gennemsøger de første 25 rækker i en fil for at bestemme datatypen for felterne i tabellen. Vi anbefaler, at du sørger for, at de første 25 kilderækker ikke blander værdier med forskellige datatyper i nogen af felterne. Sørg også for, at ikke-tekstværdier, der skal behandles som tekstværdier, omsluttes af enkelte eller dobbelte anførselstegn.
Hvis kildefilen indeholder blandede værdier i rækkerne efter den 25. række, kan importen stadig springe dem over eller konvertere dem forkert. Hvis du vil have oplysninger om fejlfinding, skal du se Fejlfinding af manglende eller forkerte værdier i en importeret tabel senere i denne artikel.
Feltnavne
I afgrænsede tekstfiler, hvor filen ikke indeholder navnene på felterne, er det en god ide at placere dem i den første række. Under importen kan du angive, at Access skal behandle værdierne i den første række som feltnavne. Når du importerer tekstfiler med fast bredde, giver Access dig ikke mulighed for at bruge værdierne i den første række som feltnavnet.
Bemærk!: Hvis du føjer en afgrænset tekstfil til en eksisterende tabel, skal du sikre dig, at navnet på hver enkelt kolonne er nøjagtigt det samme som navnet på det tilsvarende felt. Hvis kolonnenavnet ikke er identisk med navnet på det tilsvarende felt i tabellen, mislykkes importhandlingen. Du kan finde navnene på felterne ved at åbne destinationen i designvisningen i Access.
-
-
Luk kildefilen, hvis den er åben. Hvis kildefilen er åben, kan der opstå datakonverteringsfejl under importen.
Start importprocessen i Access
-
Åbn den Access-database, hvori de importerede data skal gemmes. Hvis du ikke vil gemme dataene i nogen af de eksisterende databaser, skal du oprette en tom database.
-
Inden du starter importhandlingen, skal du vælge, om dataene skal gemmes i en ny eller en eksisterende tabel i databasen.
-
Opret en ny tabel Hvis du vælger at gemme dataene i en ny tabel, opretter Access en tabel, som de importerede data tilføjes. Hvis der allerede findes en tabel med det angivne navn, overskriver Access indholdet i tabellen med de importerede data.
-
Føj til en eksisterende tabel Hvis du vil føje data til en eksisterende tabel, føjer importprocessen dataene til den angivne tabel.
Når du fortsætter, skal du være opmærksom på, at de fejl, der opstår i forbindelse med tilføjelser, som regel skyldes, at kildedataene ikke passer til strukturen og feltindstillingerne i destinationstabellen. Du kan undgå disse fejl ved at åbne tabellen i designvisning og kontrollere følgende:
-
Første række Hvis den første række af kildetekstfilen ikke indeholder feltnavne, skal du sikre dig, at placeringen og datatypen for hver kolonne svarer til dem i det tilsvarende felt i tabellen. I afgrænsede tekstfiler, hvor den første række indeholder kolonneoverskrifter, behøver rækkefølgen af kolonner og felter ikke at stemme overens, men navnet og datatypen for hver kolonne skal svare nøjagtigt til dem i dens tilsvarende felt. Når du importerer tekstfiler med fast bredde, giver Access dig ikke mulighed for at bruge værdierne i den første række som feltnavnet.
-
Manglende eller ekstra felter Hvis der mangler et eller flere felter i destinationstabellen, skal du tilføje dem, inden du starter importhandlingen. Hvis destinationstabellen derimod indeholder felter, som ikke findes i kildefilen, behøver du ikke at slette dem fra tabellen, så længe de accepterer null-værdier.
Tip!: Et felt accepterer null-værdier, hvis egenskabsfeltet Obligatorisk er sat til Nej, og egenskabsindstillingen Valideringsregel ikke udelukker null-værdier.
-
Primær nøgle Hvis tabellen indeholder et primær nøgle-felt, skal kildefilen indeholde en kolonne med værdier, der er kompatible med primær nøgle-feltet. Derudover skal de importerede nøgleværdier være entydige. Hvis en importeret post indeholder en primær nøgleværdi, der allerede findes i destinationstabellen, vises der en fejlmeddelelse under importhandlingen. Du skal redigere kildedataene, således at de indeholder entydige nøgleværdier, og derefter skal du starte importhandlingen igen.
-
Indekserede felter Hvis egenskaben Indekseret for et felt i tabellen er angivet til Ja – ingen dubletter, skal den tilhørende kolonne i kildetekstfilen indeholde entydige værdier.
-
-
-
Placeringen af guiden til import/sammenkædning af tekst varierer en smule afhængigt af din version af Access. Vælg de trin, der passer til din Access-version:
-
Hvis du bruger den nyeste version af Microsoft 365-abonnementversionen af Access eller Access 2019, skal du på fanen Eksterne data i gruppen Importer og sammenkæd klikke på Ny datakilde > Fra fil > Tekstfil.
-
Hvis du bruger Access 2016, Access 2013 eller Access 2010, skal du klikke på Tekstfil i gruppen Importér og sammenkæd på fanen Ekstern data.
-
-
Access åbner dialogboksen Hent eksterne data – Tekstfil.
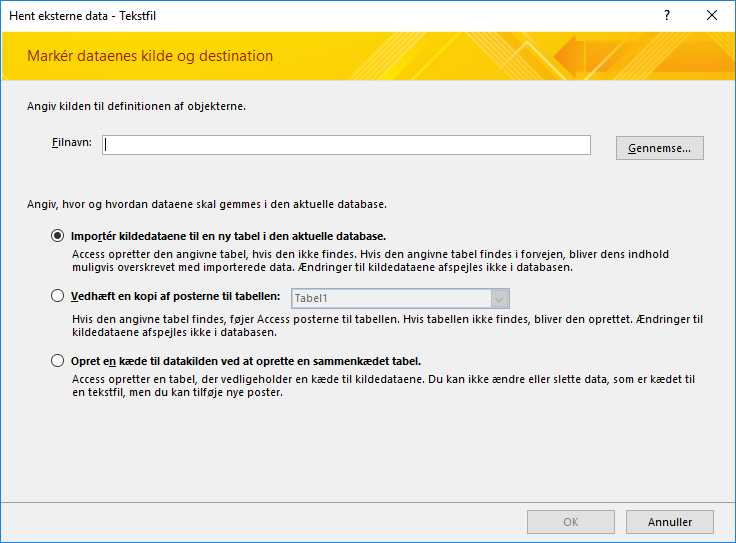
-
Skriv navnet på filen i feltet Filnavn i dialogboksen Hent eksterne data – Tekstfil.
-
Angiv, hvordan de importerede data skal gemmes.
-
Hvis du vil gemme dataene i en ny tabel, skal du vælge Importer kildedataene til en ny tabel i den aktuelle database. Du bliver bedt om at navngive tabellen på et senere tidspunkt.
-
Hvis du vil føje dataene til en eksisterende tabel, skal du vælge Vedhæft en kopi af posterne til tabellen og derefter vælge en tabel på rullelisten.
Bemærk!: Hvis du vil oprette en kæde til datakilden ved hjælp af en sammenkædet tabel, skal du læse afsnittet Opret kæde til en tekstfil senere i denne artikel.
-
-
Klik på OK.
Access gennemsøger indholdet af filen og anbefaler, hvordan filen skal organiseres. Hvis filen anvender en afgrænser til at adskille felterne, skal du sikre dig, at indstillingen Afgrænset er valgt. Hvis filen har felter med fast bredde, skal du sikre dig, at indstillingen Fast bredde er valgt. Hvis du er usikker på, om filen har felter med fast bredde eller afgrænsede felter, skal du se forrige afsnit, Forbered kildefilen.
Bemærk!: Hvis kildetekstfilen indeholder faner eller andre specialtegn, repræsenteres disse i guiden Tekstimport som små bokse mellem kolonnerne med data.
-
Klik på Næste.
De oplysninger, der vises i guiden, afhænger af, om du vælger indstillingen Afgrænset eller indstillingen Fast bredde.
Afgrænset
Vælg eller angiv det tegn, der afgrænser feltværdierne – tabulator, semikolon, komma, mellemrum eller andet. Hvis filen bruger en tekstkvalifikator, skal du vælge enten det dobbelte anførselstegn (") eller det enkelte anførselstegn (') i feltet Tekstkvalifikator. Hvis den første række i kildefilen indeholder feltnavne, skal du markere afkrydsningsfeltet Første række indeholder feltnavne. Derefter skal du klikke på Næste.
Fast bredde
Guiden viser indholdet af filen. Hvis Access registrerer en kolonnestruktur i dataene, anbringes der lodrette linjer i dataene for at adskille felterne. Gennemse den struktur, der foreslås af guiden, og følg om nødvendigt vejledningen i guiden til at tilføje, fjerne eller justere linjerne. Klik derefter på Næste.
-
Hvis du vælger at tilføje dataene, kan du gå videre til trin 13. Hvis du vil importere dataene til en ny tabel, skal du klikke på Næste. På dette tidspunkt skal du gennemse de feltegenskaber, der vises i guiden.
Bemærk!: Den side i guiden, hvor du kan angive oplysninger om de felter, du importerer, vises ikke, hvis du vil føje poster til en eksisterende tabel.
-
Klik på en kolonne i den nederste halvdel af siden i guiden for at få vist egenskaberne for det tilsvarende felt. Gennemse og ret evt. navnet og datatypen på destinationsfeltet.
Access gennemser de første 25 rækker i hver kolonne for at foreslå standarddatatypen for det tilsvarende felt. Hvis der findes forskellige værdityper, som f.eks. tekstværdier og numeriske værdier, i de første 25 rækker af en kolonne, foreslår guiden en datatype, der er kompatibel med alle eller de fleste af kolonnens værdier – dette er ofte datatypen Tekst. Selvom du kan vælge en anden datatype, skal du huske, at værdier, der ikke er kompatible med den valgte datatype, enten bliver ignoreret eller konverteret forkert. Se sektionen Fejlfinding af manglende eller forkerte værdier i en importeret tabel senere i denne artikel for at få flere oplysninger om at rette manglende eller forkerte værdier.
-
Hvis du vil oprette et indeks for feltet, skal egenskaben Indekseret sættes til Ja. Hvis du helt vil springe over en af kildekolonnerne, skal du markere afkrydsningsfeltet Importér ikke feltet (Spring over). Klik derefter på Næste.
-
Hvis posterne føjes til en ny tabel, beder guiden dig om at angive en primær nøgle for tabellen. Hvis du vælger Lad Access tilføje en primær nøgle, tilføjer Access et autonummereringsfelt som første felt i destinationstabellen og udfylder det automatisk med entydige id-værdier startende med værdien 1. Klik derefter på Næste.
Bemærk!: Den side i guiden, hvor du kan angive oplysninger om de felter, du importerer, vises ikke, hvis du vil føje poster til en eksisterende tabel.
-
Access viser den sidste side i guiden. Hvis du importerer poster til en ny tabel, skal du angive et navn på destinationstabellen. Skriv et navn på tabellen i feltet Importér til tabel. Hvis tabellen allerede findes, bliver du spurgt, om du vil overskrive det eksisterende indhold i tabellen. Klik på Ja for at fortsætte eller på Nej, hvis du vil angive et andet navn på destinationstabellen.
Hvad bruges knappen Avanceret til?
Knappen Avanceret i guiden Tekstimport kan bruges til at oprette eller åbne en importspecifikation i et format, der bruges i tidligere versioner af Access. Medmindre du har importspecifikationer fra tidligere versioner af Access (før Access 2007), anbefaler vi, at du ikke bruger knappen Avanceret. Hvis du vil gemme oplysningerne i denne importhandling, kan du i stedet læse mere om denne fremgangsmåde i næste afsnit.
-
Klik på Udfør for at importere dataene.
Access forsøger at importere dataene. Hvis nogen af dataene importeres, viser guiden en dialogboks, der viser status for importhandlingen. Omvendt, hvis handlingen helt mislykkes, vises fejlmeddelelsen Der opstod en fejl ved import af filen.
-
Åbn destinationstabellen i dataarkvisning. Sammenlign dataene i tabellen med kildefilerne, og kontrollér, at dataene vises korrekt.
Hvad mere skal jeg vide om at importere?
-
Du kan få mere at vide om, hvordan du gemmer detaljerne om din import i en specifikation, som du kan genbruge senere, i artiklen Gem oplysningerne om en import- eller eksporthandling som en specifikation.
-
Få mere at vide om, hvordan du kører gemte importspecifikationer, i artiklen Kør en gemt import- eller eksporthandling.
-
Få mere at vide om, hvordan du får specifikationer til at køre på bestemte tidspunkter, i artiklen Planlæg en import- eller eksporthandling.
-
Få mere at vide om, hvordan du ændrer specifikationens navn, sletter specifikationer eller opdaterer navnene på specifikationers kildefiler, i artiklen Administrer dataopgaver.
Fejlfinding af manglende eller forkerte værdier i en importeret tabel
Hvis du ser meddelelsen Der opstod en fejl ved import af filen, blev der overhovedet ikke importeret nogen data under handlingen. Hvis der derimod vises en side, hvor du kan vælge at gemme oplysningerne om handlingen, blev alle eller nogle af dataene importeret. Statusmeddelelsen angiver desuden navnet på den fejllogtabel, der indeholder oplysninger om de eventuelle fejl, som opstod under importen.
Det er vigtigt at bemærke, at du bør kontrollere, at indholdet i tabellen og tabelstrukturen er korrekt, inden tabellen bruges, selvom statusmeddelelsen angiver, at importhandlingen er blevet gennemført.
Åbn destinationstabellen i dataarkvisning for at kontrollere, om alle dataene blev føjet korrekt til tabellen. Derefter skal du åbne tabellen i designvisning for at se datatypen og andre egenskabsindstillinger for felterne.
I tabellen nedenfor beskrives de trin, du kan udføre for at løse problemer med manglende eller forkerte værdier.
Tip!: Hvis fejlfindingen viser, at der kun mangler nogle få værdier, kan du føje disse værdier til tabellen direkte i dataarkvisning. Hvis derimod hele kolonner eller et stort antal værdier mangler eller er importeret forkert, bør du rette fejlene i kildefilen. Når du har løst problemerne, skal du udføre importen igen.
|
Problem |
Løsning |
|
Værdierne -1 eller 0 |
Hvis kildefilen har et felt, der kun indeholder værdierne Sand eller Falsk, og du har valgt Ja/Nej som datatype for feltet, vises værdierne -1 og 0 i tabellen. Åbn tabellen i designvisning, og sæt egenskaben Format til enten Sand/Falsk eller Ja/Nej. |
|
Felter med flere værdier |
Access understøtter ikke import af flere værdier i et felt. Listen over værdier behandles som en enkelt værdi og placeres i et tekstfelt og separeres med semikolon. |
|
Afkortede data |
Hvis dataene ser afkortede ud i en kolonne, kan du prøve at øge bredden på kolonnen i dataarkvisning. Hvis det ikke løser problemet at øge bredden, kan årsagen være, at datatypen for et numerisk felt er angivet til Langt heltal, hvor det skulle være indstillet til Dobbelt. |
|
Der mangler data i primær nøgle eller indekserede felter |
De importerede poster indeholder dublerede værdier, som hverken kan gemmes i destinationstabellens primær nøgle-felt eller i felter, hvor feltegenskaben Indekseret er sat til Ja – ingen dubletter i en Access-database. Fjern de dublerede værdier i kildefilen, og prøv at udføre importen igen. |
|
Null-værdier |
Nogle af felterne er muligvis tomme, når du åbner tabellen i dataarkvisningen. Benyt følgende fremgangsmåde for at minimere antallet af eller fjerne alle Null-værdier i tabellen:
|
Du får muligvis brug for at gennemse fejllogtabellen fra den sidste side i guiden i dataarkvisningen. Tabellen har tre felter – Fejl, Felt og Række. Hver række indeholder oplysninger om en bestemt fejl, og du kan bruge oplysningerne i feltet Fejl til at udføre en fejlfinding.
Komplet liste over fejlstrenge og tip til fejlfinding
|
Fejl |
Beskrivelse |
|
Afkortning af felt |
En værdi i filen er længere end egenskaben Feltstørrelse for dette felt tillader. |
|
Typekonverteringsfejl |
En værdi i tekstfilen eller regnearket er en datatype, der ikke passer til feltet. Denne værdi mangler eller vises muligvis forkert i destinationsfeltet. Se posterne i den forrige tabel for at få mere at vide om fejlfinding af dette problem. |
|
Nøglekrænkelse |
Den primære nøgle for denne post er en dublet – den findes allerede i tabellen. |
|
Valideringsregelfejl |
En værdi overholder ikke den regel, der angives med egenskaben Valideringsregel for feltet eller for tabellen. |
|
Null i obligatorisk felt |
Der må ikke være en Null-værdi i dette felt, fordi egenskaben Obligatorisk for feltet er sat til Ja. |
|
Null-værdi i feltet Autonummerering |
De data, der importeres, indeholder en null-værdi, som du har forsøgt at føje til et autonummereringsfelt. |
|
Post kan ikke parses |
En tekstværdi indeholder tekstafgrænsningstegnet (som regel dobbelte anførselstegn). Hvis en værdi indeholder afgrænsningstegnet, skal tegnet gentages to gange i tekstfilen, f.eks.: 10 - 3 1/2"" diske/felt |
Opret en kæde til en tekstfil
Du bruger sammenkædning til at oprette forbindelse til data i en anden fil uden at importere dem – ved at gøre det kan du få vist de nyeste data i både det oprindelige program og i Access-filen uden at oprette og vedligeholde en kopi i Access. Hvis du ikke vil kopiere indholdet af tekstfilen til din Access-database, men stadig vil køre forespørgsler og generere rapporter, der er baseret på data, skal du oprette en kæde til tekstfilen i stedet for at importere den.
Når du opretter en kæde til en tekstfil, opretter Access en ny tabel, der er sammenkædet med kildefilen. De ændringer, du foretager i kildefilen, afspejles i den sammenkædede tabel, men du kan ikke redigere indholdet af den tilsvarende tabel i Access. Hvis du vil foretage ændringer i indholdet eller strukturen for dataene, skal du åbne kildefilen og foretage ændringer i den.
Almindelige scenarier, hvor der oprettes en kæde til en tekstfil fra Access
-
Du bruger et program, der leverer data i tekstformat, men du vil bruge dataene til yderligere analyse og rapportering ved hjælp af flere programmer, og et af dem er Access.
-
De data, du vil bearbejde, håndteres af en anden afdeling eller arbejdsgruppe. Du vil have vist de nyeste data, men du ønsker ikke selv at redigere eller bevare en kopi.
Hvis det er første gang, du skal oprette en kæde til en tekstfil
-
Når du opretter en kæde til en tekstfil, opretter Access en ny tabel, der som regel kaldes en sammenkædet tabel. Den sammenkædede tabel viser dataene fra kildefilen, men dataene gemmes ikke i databasen.
-
Du kan ikke kæde en tekstfil sammen med en eksisterende tabel i databasen. Det vil sige, at du således ikke kan føje data til en eksisterende tabel ved hjælp af en sammenkædning.
-
En database kan indeholde flere sammenkædede tabeller.
-
De eventuelle ændringer, du foretager i kildefilen, afspejles automatisk i den sammenkædede tabel. Den sammenkædede tabels indhold og struktur er imidlertid skrivebeskyttet.
-
Når du åbner en tekstfil i Access, oprettes der en tom database, og guiden Tekstkæde starter automatisk.
Trin til at oprette en kæde til en tekstfil
-
Find tekstfilen, og åbn den i et tekstbehandlingsprogram, f.eks. Word eller Notesblok.
Bemærk, at du kun kan oprette en kæde til én tekstfil ad gangen under en sammenkædningshandling. Hvis du vil oprette en kæde til flere tekstfiler, skal du gentage sammenkædningen for hver fil.
-
Gennemse indholdet af kildefilen, og benyt den fremgangsmåde, der beskrives i følgende tabel:
Element
Beskrivelse
Afgrænset eller fast bredde
Sørg for, at filen konsekvent følger et af formaterne. Hvis filen er afgrænset, skal du identificere afgrænsningstegnet. Hvis filen indeholder felter med fast bredde, skal du sikre dig, at hvert felt har den samme bredde i hver post.
Tekstkvalifikatorer
Nogle afgrænsede filer kan indeholde feltværdier, som er omsluttet af enkelte eller dobbelte anførselstegn, sådan som det er vist her:
"Pernille Halberg",25,4-5-2017,"New York"
"Daniel Brunner",27,2018,"Chicago"
Det tegn, der omslutter en feltværdi, kaldes en tekstkvalifikator. Tekstkvalifikatorer er ikke påkrævet, men de er afgørende, hvis:
-
Feltafgrænseren vises som en del af feltværdierne. Hvis et komma f.eks. bruges som feltafgrænser, og New York, Chicago er en gyldig feltværdi, skal du omslutte værdierne med et par kvalifikatorer, som f.eks. "New York, Chicago"
-
Du ønsker, at Access skal behandle ikke-tekstværdier, f.eks. 0452934 og 0034539, som tekstværdier og gemme dem i et tekstfelt.
Under sammenkædningen kan du angive, om filen anvender en kvalifikator, og hvis det er tilfældet, skal du angive det tegn, der fungerer som kvalifikator.
Sørg for, at der bruges den samme tekstkvalifikator i hele filen, og at kun tekstværdier er omsluttet af et par kvalifikatorer.
Antal felter
Antallet af kildefelter må ikke overstige 255 – Access understøtter ikke mere end 255 felter i en tabel.
Ignorer poster og felter
Du kan springe visse felter over, men du kan ikke springe poster over.
Tomme linjer og felter
Slet alle overflødige tomme linjer i filen. Hvis der er tomme felter, skal du forsøge at tilføje de manglende data i kildefilen.
Overflødige tegn
Gennemse filen, og fjern ekstra tegn, f.eks. tabulatorer, linjeskift og vognretur.
Datatyper
For at undgå fejl under sammenkædningen skal du sørge for, at alle felterne i kildefilen indeholder samme type data i hver linje. Access gennemsøger de første 25 rækker i en fil for at bestemme datatypen for felterne i tabellen. Vi anbefaler, at du sikrer dig, at de første 25 kilderækker ikke blander værdier med forskellige datatyper i nogen af felterne. Du skal også sikre dig, at ikke-tekstværdier, du ønsker behandlet som tekstværdier, omsluttes af enkelte eller dobbelte anførselstegn.
Hvis kildefilen indeholder blandede værdier i rækkerne efter den 25. række, kan importen stadig vise fejlværdier eller konvertere dem forkert. Hvis du vil have oplysninger om fejlfinding, skal du se Fejlfinding af #Num! og forkerte værdier i en sammenkædet tabelsenere i denne artikel.
Feltnavne
I afgrænsede tekstfiler, hvor filen ikke indeholder navnene på felterne, er det en god ide at placere dem i den første række. Under sammenkædningshandlingen kan du angive, at Access skal behandle værdierne i den første række som feltnavne. Når du importerer tekstfiler med fast bredde, er der dog ingen mulighed for at behandle værdierne i den første række som feltnavne.
-
-
Luk kildefilen, hvis den er åben.
-
Åbn den database, hvori der skal oprettes en kæde. Databasen må ikke være skrivebeskyttet, og du skal have tilladelse til at foretage ændringer i databasen.
Hvis du ikke vil gemme sammenkædningen i nogle af de eksisterende databaser, skal du oprette en tom database.
-
Placeringen af guiden til import/sammenkædning af tekst varierer en smule afhængigt af din version af Access. Vælg de trin, der passer til din Access-version:
-
Hvis du bruger den nyeste version af Microsoft 365-abonnementversionen af Access eller Access 2019, skal du på fanen Eksterne data i gruppen Importer og sammenkæd klikke på Ny datakilde > Fra fil > Tekstfil.
-
Hvis du bruger Access 2016, Access 2013 eller Access 2010, skal du klikke på Tekstfil i gruppen Importér og sammenkæd på fanen Ekstern data.
-
-
Access åbner dialogboksen Hent eksterne data – Tekstfil.
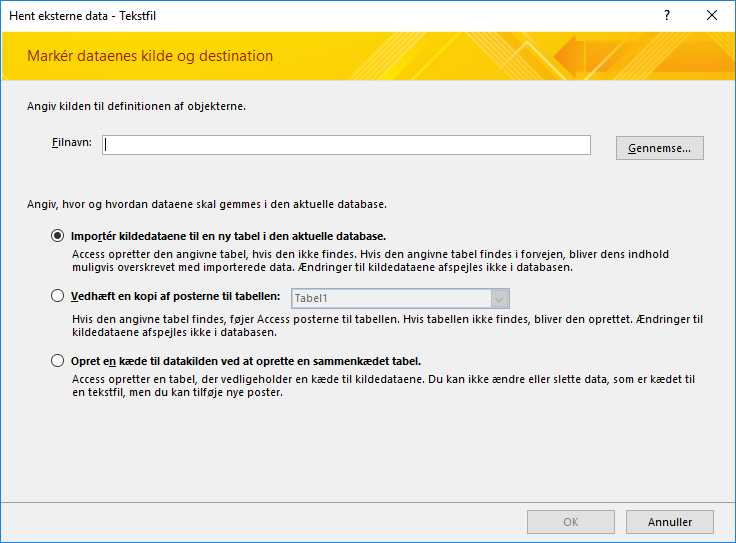
-
Angiv navnet på den tekstfil, der indeholder de data, der skal importeres, i feltet Filnavn i dialogboksen Hent eksterne data – Tekstfil.
-
Vælg Opret en kæde til datakilden ved at oprette en sammenkædet tabel, og klik derefter på OK.
Guiden Sammenkæd tekst starter. Denne guide vejleder dig gennem sammenkædningen.
-
Access gennemsøger indholdet af filen og foreslår, hvordan filen skal organiseres. Hvis filen anvender et afgrænsningstegn til at adskille felterne, skal du sikre dig, at indstillingen Afgrænset er valgt. Hvis filen har felter med fast bredde, skal du sikre dig, at indstillingen Fast bredde er valgt.
-
Klik på Næste.
-
Den næste side, der vises i guiden, afhænger af, om du har valgt indstillingen Afgrænset eller indstillingen Fast bredde.
Filer med skilletegn Vælg eller angiv det tegn, der afgrænser feltværdierne. Hvis filen anvender en tekstkvalifikator, skal du i feltet Tekstkvalifikator vælge enten " eller '. Hvis den første række i kildefilen indeholder feltnavne, skal du markere afkrydsningsfeltet Første række indeholder feltnavne. Klik derefter på Næste.
Filer med fast bredde Guiden viser indholdet af filen. Hvis Access registrerer en kolonnestruktur i dataene, anbringes der lodrette linjer i dataene for at adskille felterne. Gennemse den struktur, der foreslås af guiden, og følg om nødvendigt vejledningen i guiden til at tilføje, fjerne eller justere linjerne. Klik derefter på Næste.
-
På den næste side i guiden viser Access feltegenskaberne. Klik på en kolonne i den nederste halvdel af siden i guiden for at få vist egenskaberne for det tilsvarende felt. Gennemse og ret evt. navnet og datatypen på destinationsfelterne.
Access gennemser de første 25 rækker i hver kolonne for at foreslå standarddatatypen for det tilsvarende felt. Hvis der findes forskellige værdityper, som f.eks. tekstværdier og numeriske værdier, i de første 25 rækker af en kolonne, foreslår guiden en datatype, der er kompatibel med alle eller de fleste af kolonnens værdier. I de fleste tilfælde er dette datatypen Tekst. Selvom du kan vælge en anden datatype, skal du huske, at værdier, der ikke er kompatible med den valgte datatype, enten resulterer i fejlværdier eller bliver konverteret forkert. Du kan finde flere oplysninger i den næste sektion Fejlfinding af #Num! og forkerte værdier i en sammenkædet tabel..
Hvad bruges knappen Avanceret til?
Knappen Avanceret i guiden Tekstimport kan bruges til at oprette eller åbne en sammenkædningsspecifikation i et format, der bruges i tidligere versioner af Access. Access indeholder ikke en metode til at gemme en sammenkædningsspecifikation ligesom ved import og eksport, så hvis du vil gemme oplysningerne om en sammenkædningsspecifikation, skal du klikke på Avanceret, angive de ønskede indstillinger og derefter klikke på Gem som.
-
Klik på Næste.
-
Angiv et navn til den sammenkædede tabel på sidste side i guiden, og klik på Udfør. Hvis der allerede findes en tabel med det angivne navn, spørger Access, om du vil overskrive den eksisterende tabel eller forespørgsel. Klik på Ja, hvis du vil overskrive, eller klik på Nej, hvis du vil angive et andet tabelnavn.
Access forsøger at oprette den sammenkædede tabel. Hvis handlingen lykkes, viser Access meddelelsen Tabellen [navn] er sammenkædet med filen.... Åbn den sammenkædede tabel, og gennemse felterne og dataene for at kontrollere, at der vises korrekte data i alle felterne.
Fejlfinding af #Num! og forkerte værdier i en sammenkædet tabel
Selvom du får vist meddelelsen Tabellen [navn] er sammenkædet med filen..., skal du stadig åbne tabellen i dataarkvisning og kontrollere, at der vises alle de korrekte data i rækkerne og kolonnerne.
Hvis der forekommer fejl eller forkerte værdier i tabellen, skal du benytte den fremgangsmåde, der beskrives i nedenstående tabel, og derefter udføre sammenkædningen igen. Husk, at du ikke kan føje værdierne direkte til den sammenkædede tabel, fordi tabellen er skrivebeskyttet.
|
Problem |
Løsning |
||||||||||||
|
Værdierne -1 eller 0 |
Hvis kildefilen har et felt, der kun indeholder værdierne Sand eller Falsk, og du har valgt Ja/Nej som datatype for feltet, vises værdierne -1 eller 0 i tabellen. Åbn tabellen i designvisning, og sæt egenskaben Format til Sand/Falsk eller Ja/Nej. |
||||||||||||
|
Felter med flere værdier |
Når du sammenkæder data, aktiverer Access ikke understøttelse af flere værdier i et felt. Listen over værdier behandles som en enkelt værdi og placeres i et tekstfelt og separeres med semikolon. |
||||||||||||
|
Afkortede data |
Hvis dataene ser afkortede ud i en kolonne, kan du prøve at øge bredden på kolonnen i dataarkvisning. Hvis det ikke løser problemet at øge bredden, kan årsagen være, at datatypen for et numerisk felt er angivet til Langt heltal, hvor det skulle være indstillet til Dobbelt. |
||||||||||||
|
#Num! |
Når du åbner tabellen i dataarkvisningen, indeholder nogle af felterne muligvis #Num! i stedet for den faktiske værdi. Benyt følgende fremgangsmåde for at minimere antallet af eller fjerne alle null-værdier i kildefilen:
I den følgende tabel vises tilfælde, hvor du ser stadig får vist fejlen #Num! i felterne:
|










