I denne artikel vises det, hvordan du får data fra en Access-skrivebordsdatabase ind i en Access-webapp, så du kan dele med venner og kollegaer i en internetbrowser.
Bruger du ikke en Access-webapp? Leder du efter oplysninger om, hvordan du importerer data til en Access-skrivebordsdatabase? I så fald skal du se Importér eller opret en kæde til data i en anden Access-database.
|
Vigtigt Access-tjenester 2010 og Access-tjenester 2013 fjernes fra den næste version af SharePoint. Vi anbefaler, at du ikke opretter nye webapps og migrerer dine eksisterende apps til en alternativ platform, f.eks. Microsoft Power Apps. Du kan dele Access-data med Dataverse, som er en skydatabase, hvor du kan bygge Power Platform-apps, automatisere arbejdsprocesser, virtuelle agenter og meget mere til internettet, telefonen eller tabletten. Du kan få mere at vide under Introduktion: Overføre Access-data til Dataverse. |
Import af data i en Access-webapp
Før du går i gang, er her nogle ting, du skal overveje:
-
Access importerer ikke tabelrelationer, beregnede kolonner, valideringsregler, standardværdier, vedhæftningsfeltet, felter med OLE-objekter og visse andre gamle datatyper i webappen.
-
Access bevarer opslag, så hvis du har relaterede tabeller, skal du sørge for, at relationerne er etableret ved hjælp af opslagsfelter, før du importerer tabellerne ind i web-app'en.
Hvis man ser bort fra disse indledende begrænsninger, kan du se her, hvordan du bruger importfunktionen:
-
Hvis du allerede har startet en Access-webapp, skal du åbne den i Access (klik i browseren på Indstillinger > Tilpas i Access), og klik derefter på Hjem > Tabel.
-
Hvis siden Tilføj tabeller ikke vises, skal du klikke på Hjem > Tabel.
-
Du kan importere data fra andre Access-databaser, Excel-projektmapper, ODBC-datakilder, tekst-/CSV-filer og SharePoint-lister på siden Tilføj tabeller (det første, du ser, når du opretter en ny brugerdefineret app).
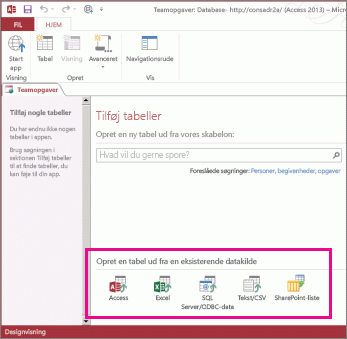
-
Klik på Access under Opret en tabel ud fra en eksisterende datakilde.
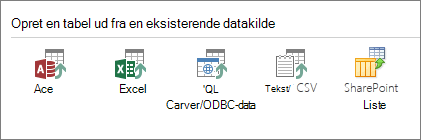
Bemærk!: Hvis du vil importere fra andre datakilder end Access, skal du klikke på den pågældende datakilde og gennemgå trinnene i guiden.
-
Dialogboksen Hent eksterne data – Acces-database åbnes.
-
I dialogboksen Hent eksterne data – Access-database skal du klikke på Gennemse, vælge den Access-database, du importerer fra, og klikke på Åbn.
-
Dialogboksen Importér objekter åbnes.
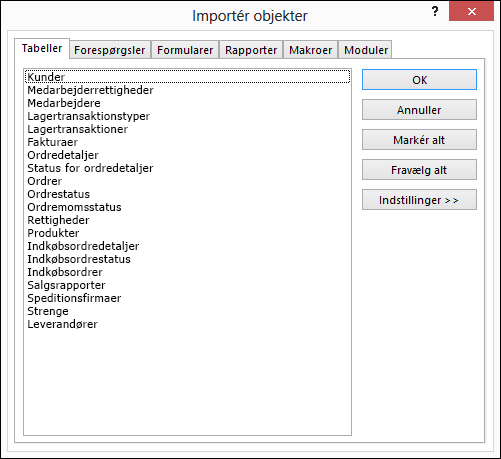
Bemærk!: Du kan kun importere tabeller fra en Access-skrivebordsdatabase til en Access-webapp. Du kan ikke importere nogen anden objekttype.
-
Markér de tabeller, du vil importere, på fanen Tabeller i dialogboksen Importér objekter.
Hvis du vil annullere et markeret objekt, skal du klikke på objektet igen.
-
Klik på OK for at starte importprocessen.
Access importerer dataene og viser fejlmeddelelser, hvis der opstår problemer.
-
Access viser den eller de nye tabeller i venstre side af skærmen og opretter standardvisninger for hver enkelt. Her vil det bedste være at klikke på Hjem > Start app. Klik på de nye tabeller og visninger i browseren for at se, hvordan det hele tager sig ud. Hvis du vil ændre i standardvisningerne skal du lukke browseren og tilpasse appen i Access.
Bemærkninger!:
-
Når der importeres data i en Access-webapp, oprettes der altid en ny tabel med standardliste- og dataarkvisning.
-
Du kan ikke tilføje data i eksisterende tabeller ved hjælp af guiden Importér i en app. Du kan dog importere data i en ny tabel og derefter gøre et af følgende:
-
Brug dataarkvisninger til at kopiere og indsætte dataene i måltabellen, eller
-
Brug handlingen OpretPost i en datamakro for at tilføje de importerede data i måltabellen.
-
Tip!: Opret opslag mellem nye og eksisterende tabeller for at begynde at knytte dataene til hinanden. Så længe standardvisningerne i en tabel ikke er blevet ændret, tilføjes de nødvendige kontrolelementer for relaterede data, så du kan komme i gang med at bruge dataene.
Handlinger med eksterne data i Access-webapps og -skrivebordsdatabaser
Denne tabel giver et hurtigt overblik over, hvilke filtyper du kan importere eller sammenkæde med Access-webapps eller -skrivebordsdatabaser.
|
Access-webapps kan importere … |
Access-webapps kan sammenkædes med … |
Skrivebordsdatabaser kan importere … |
Skrivebordsdatabaser kan sammenkædes med … |
|
|
Microsoft Excel |
|
|
|
|
|
Microsoft Access |
|
|
|
|
|
ODBC-databaser som f.eks. SQL Server |
|
|
|
|
|
Tekst- eller kommaseparerede (CSV) filer |
|
|
|
|
|
SharePoint-liste |
|
|
|
|
|
XML |
|
|||
|
Datatjenester |
|
|
||
|
HTML-dokument |
|
|
||
|
Outlook-mappe |
|
|
Hvis du vil vide, hvordan du importerer data til en Access-skrivebordsdatabase, skal du se Importér eller opret en kæde til data i en anden Access-database.











