Du kan hurtigt importere og få vist data direkte på dine figurer i Visio. Det første trin er at oprette forbindelse til datakilden og importere data til tegningen. Det andet trin er at sammenkæde de importerede data med figurer.
Trin 1: Importér dine data
I dette første trin skal du bruge guiden Datavælger til at importere dine data.
De data, der vises i vinduet Eksterne data , er et øjebliksbillede af kildedataene på importtidspunktet. Du kan opdatere dataene i tegningen, så de passer til ændringerne i kildedataene. Du kan dog ikke opdatere din datakilde ved at ændre dataene i tegningen. Se Opdatere importerede data.
-
Klik på Kæd data til figurer i gruppen Eksterne data under fanen Data.
-
På den første side i guiden Datavælger skal du vælge, hvilke af følgende typer datakilder du vil bruge:
-
Microsoft Excel-projektmappe
-
Microsoft Access-database
-
Microsoft SharePoint Foundation-liste
-
Microsoft SQL Server-database
-
Andre OLEDB eller ODBC-datakilder
-
Tidligere oprettet forbindelse
-
-
Fuldfør resten af guiden.
Bemærk!: Hvis du vælger en anden indstilling end en Excel-projektmappe, Access-database eller SharePoint-liste på den første side i guiden, kan du midlertidigt blive omdirigeret til guiden Dataforbindelse i løbet af fuldførelsen af guiden Datavælger.
Når du har klikket på Udfør på den sidste side i guiden Dataforbindelse, vises vinduet Eksterne data med de importerede data vist i et gitter.
Trin 2: Sammenkæde rækker med data med figurer i tegningen
Der er tre metoder til at sammenkæde rækker med data med figurer i tegningen: Du kan sammenkæde rækker med eksisterende figurer én ad gangen, du kan sammenkæde rækkerne med figurer automatisk, eller du kan oprette figurer ud fra dataene.
Metode 1: Sammenkæde rækker med eksisterende figurer én ad gangen
Denne fremgangsmåde egner sig bedst til eksisterende tegninger med relativt få figurer.
-
Træk en række fra vinduet Eksterne data over på en figur i tegningen.
Bemærk!: Hvis du ikke kan se vinduet Eksterne data, skal du gå til fanen Data og markere afkrydsningsfeltet ud for Vinduet Eksterne data i gruppen Vis/skjul.
Dine data vises i figuren, og der vises et linkikon til venstre for rækken i vinduet Eksterne data.
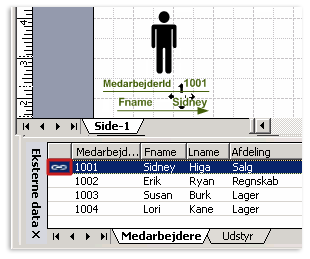
Bemærkninger!:
-
Du kan sammenkæde en enkelt række med flere figurer, men du kan ikke sammenkæde flere rækker med en enkelt figur.
-
Hvis du vil ændre eller forbedre udseendet af figurer og data, skal du se Forbedre dine data med datagrafik.
-
Hvis du vil have vist vinduet Eksterne data, skal du klikke på Vinduet Eksterne data i menuen Vis.
-
Metode 2: Sammenkæde rækker med eksisterende figurer automatisk
Denne fremgangsmåde egner sig bedst til eksisterende tegninger med et stort antal figurer. Dette fungerer kun, hvis figurerne allerede indeholder data, som du kan matche med data i datakilden.
-
I Visio 2016 og nyere versioner: I menuen Data skal du klikke på Opdater alle og vælge Autolink efter opdatering er markeret, hvis ikke allerede.
I Visio 2013 og ældre versioner: Klik på Sammenkæd automatisk i menuen Data.
-
Følg trinnene i guiden Automatisk sammenkædning.
Dine data vises i figurerne. Hvis du vil ændre eller forbedre udseendet af figurer og data, skal du se Forbedre dine data med datagrafik.
Metode 3: Opret figurer ud fra dine data
Denne fremgangsmåde er bedst, hvis tegningen ikke allerede har figurer, og du ikke behøver at bruge bestemte figurer.
-
Klik på en figur i ruden Figurer .
-
Træk en række eller et sæt rækker fra vinduet Eksterne data over på et tomt område i tegningen.
En forekomst af den figur, du klikker på, vises for hver række, du trækker over på tegningen.










