Hvis du tidligere har oprettet en XML-tilknytning, kan du bruge den til at importere XML-data til celler, der er tilknyttet, men der er også flere metoder og kommandoer til import af XML-data uden en XML-tilknytning.
Hvis du har en XML-tilknytning, kan du gøre følgende for at importere XML-data til tilknyttede celler:
-
Vælg en af de tilknyttede celler i XML-tilknytningen.
-
Klik på Udvikler > Importer.
Hvis du ikke kan se fanen Udvikler, skal du se Få vist fanen Udvikler.
-
I dialogboksen Importér XML skal du finde og vælge den XML-datafil (.xml), du vil importere, og klikke på Importér.
Andre måder at importere XML-data på
Du kan finde flere oplysninger om problemer i Almindelige problemer ved import af XML-data i slutningen af denne artikel.
Importer en XML-datafil som en XML-tabel
-
Klik på Udvikler > Importer.
Hvis du ikke kan se fanen Udvikler, skal du se Få vist fanen Udvikler.
-
I dialogboksen Importér XML skal du finde og vælge den XML-datafil (.xml), du vil importere, og klikke på Importér.
Hvis XML-filen ikke refererer til et skema, udleder Excel skemaet fra XML-datafilen.
-
I dialogboksen Importér data skal du gøre et af følgende:
-
Vælg XML-tabel i eksisterende regneark for at importere indholdet af XML-datafilen til en XML-tabel i regnearket på den angivne celleplacering.
-
Vælg XML-tabel i nyt regneark for at importere indholdet af filen til en XML-tabel i et nyt regneark med start i celle A1. Skemaet for XML-datafilen vises i opgaveruden XML-kilde.
-
-
Hvis XML-filen ikke refererer til et skema, udleder Excel skemaet fra XML-datafilen.
-
Hvis du vil styre funktionaliteten af XML-data (f.eks. databinding, format og layout), skal du klikke på Egenskaber, som viser dialogboksen Egenskaber for XML-tilknytning . Eksisterende data i et tilknyttet område overskrives f.eks. som standard, når du importerer data, men du kan ændre dette.
Importér flere XML-datafiler
-
Vælg en tilknyttet celle for at importere flere XML-filer i et enkelt sæt tilknyttede celler.
Hvis du vil importere flere XML-filer til flere sæt af tilknyttede celler, skal du klikke på en celle et vilkårligt sted i regnearket, der ikke er tilknyttet.
-
Klik på Udvikler > Importer.
Hvis du ikke kan se fanen Udvikler, skal du se Få vist fanen Udvikler.
-
I dialogboksen Importér XML skal du finde og vælge den XML-datafil (.xml), du vil importere.
-
Hvis filerne støder op til hinanden, skal du trykke på Skift og klikke på første og sidste fil på listen. Alle data fra XML-filerne importeres og føjes til de tilknyttede celler.
-
Hvis filerne ikke støder op til hinanden, skal du trykke på Ctrl, mens du klikke på hver fil, der skal importeres i listen
-
-
Klik på Importér.
Hvis du har valgt filer, der ikke er sammenhængende, vises dialogboksen Importerer <filnavn>.xml . Vælg den XML-tilknytning, der svarer til XML-datafilen, du importerer, for hver fil.
For at bruge en enkelt tilknytning for alle de markerede filer, der endnu ikke er importeret, skal du vælge Brug denne XML-tilknytning til alle markerede filer i dette skema.
Importér flere XML-datafiler som eksterne data
For at importere flere XML-filer, der bruger det samme navneområde men forskellige XML-skemaer kan du bruge kommandoen Fra XML-dataimport . Excel opretter en entydig XML-tilknytning for hver XML-datafil, du importerer.
Bemærk!: Hvis du vil importere flere XML-filer, ikke angiver et navneområde, behandles disse XML-filer, som om de bruger det samme navneområde.
-
Hvis du bruger Excel med etMicrosoft 365 -abonnement, skal du klikke på Data > Hent data > Fra fil > Fra XML.
Hvis du bruger Excel 2016 eller tidligere, skal du klikke på Data > Fra andre kilder > Fra XML-dataimport.
-
Gå til drevet, mappen eller internetplaceringen, der indeholder XML-datafilen (.xml), du vil importere.
-
Markér filen, og klik derefter på Åbn.
-
I dialogboksen Importér data skal du gøre et af følgende:
-
XML-tabel i eksisterende regneark Indholdet af filen importeres til en ny XML-tabel i et nyt regneark. Hvis XML-filen ikke refererer til et skema, udleder Excel skemaet fra XML-datafilen.
-
Eksisterende regneark XML-data importeres til en todimensional tabel med rækker og kolonner, der viser XML-koder som kolonneoverskrifter og data i rækker under kolonneoverskrifterne. Det første element (rodnoden) bruges som en titel og vises i den angivne celleplacering. Resten af koderne sorteres alfabetisk på tværs af anden række. I dette tilfælde kan Excel ikke udlede et skema, og du kan ikke bruge en XML-tilknytning.
-
Nyt regneark Excel tilføjer et nyt regneark til projektmappen og indsætter automatisk XML-dataene i den øverste venstre hjørne af det nye regneark. Hvis XML-filen ikke refererer til et skema, udleder Excel skemaet fra XML-datafilen.
-
-
Hvis du vil styre funktionaliteten af XML-data, f.eks. databinding, format og layout, skal du klikke på Egenskaber, som viser dialogboksen Egenskaber for XML-tilknytning . Eksisterende data i et tilknyttet område overskrives f.eks., når du importerer data som standard, men du kan ændre dette.
Åbn en XML-datafil for at importere dens data
-
Klik på Filer > Åbn.
Hvis du bruger Excel 2007, skal du klikke på Microsoft Office-knappen

-
I dialogboksen Åbn skal du klikke på drevet, mappen eller internetplaceringen, der indeholder filen, du vil åbne.
-
Markér filen, og klik derefter på Åbn.
-
Hvis dialogboksen Importér XML vises, henviser den fil, du har åbnet, til et eller flere XSLT-typografiark (Extensible Stylesheet Language Transformation), så du kan klikke på en af følgende indstillinger:
-
Åbn filen uden at anvende et typografiark XML-data importeres til en todimensional tabel med rækker og kolonner, der viser XML-koder som kolonneoverskrifter og data i rækker under kolonneoverskrifterne. Det første element (rodnoden) bruges som en titel og vises i den angivne celleplacering. Resten af koderne sorteres alfabetisk på tværs af anden række. I dette tilfælde kan Excel ikke udlede et skema, og du kan ikke bruge en XML-tilknytning.
-
Åbn filen med følgende typografiark anvendt (vælg ét) Vælg det typografiark, du vil anvende, og klik derefter på OK. XML-data formateres i henhold til det typografiark, du har valgt.
Bemærk!: XML-dataene åbnes som skrivebeskyttede i Excel, så du ikke ved et uheld gemmer den oprindelige kildefil i filformatet for Excel-projektmappe med aktiverede makroer (.xlsm). I dette tilfælde kan Excel ikke udlede et skema, og du kan ikke bruge en XML-tilknytning.
-
-
Hvis dialogboksen Åbn XML vises, har XML-filen ingen XSLT-typografiarkreferencer. Hvis du vil åbne filen, skal du klikke på en af følgende indstillinger:
-
Klik på Som en XML-tabel for at oprette en XML-tabel i en ny projektmappe.
Indholdet af filen importeres til XML-tabellen. Hvis XML-filen ikke refererer til et skema, udleder Excel skemaet fra XML-datafilen.
-
Klik på Som en skrivebeskyttet projektmappe.
XML-data importeres til en todimensional tabel med rækker og kolonner, der viser XML-koder som kolonneoverskrifter og data i rækker under kolonneoverskrifterne. Det første element (rodnoden) bruges som en titel og vises i den angivne celleplacering. Resten af koderne sorteres alfabetisk på tværs af anden række. I dette tilfælde kan Excel ikke udlede et skema, og du kan ikke bruge en XML-tilknytning.
XML-dataene åbnes som skrivebeskyttede i Excel, så du ikke ved et uheld gemmer den oprindelige kildefil i filformatet for Excel-projektmappe med aktiverede makroer (.xlsm). I dette tilfælde kan Excel ikke udlede et skema, og du kan ikke bruge en XML-tilknytning.
-
Klik på Brug opgaveruden XML-kilde.
Skemaet for XML-datafilen vises i opgaveruden XML-kilde. Du kan derefter trække elementer i skemaet til regnearket for at knytte disse elementer til regnearket.
Hvis XML-filen ikke refererer til et skema, udleder Excel skemaet fra XML-datafilen.
-
Almindelige problemer ved import af XML-data
Excel viser dialogboksen XML-importfejl , når den ikke kan validere data i henhold til XML-tilknytningen. I denne dialogboks skal du klikke på Detaljer for at få yderligere oplysninger om de enkelte fejl. I følgende tabel vises nogle almindelige importfejl:
|
Fejl |
Hvad der skete |
|
Mislykket skemavalidering |
Da du klikkede på Valider data mod skema for import og eksport i dialogboksen Egenskaber for XML-tilknytning, blev data importeret, men data blev ikke valideret i forhold til den angivne XML-tilknytning. |
|
Nogle data blev importeret som tekst |
Nogle eller alle de data, du importerede, blev konverteret fra den angivne datatype til tekst. Hvis du vil bruge disse data i en beregning, skal du konvertere dataene fra tekst til tal eller datoer. En datoværdi, der er konverteret til tekst, fungerer f.eks. ikke efter hensigten i funktionen ÅR, før du konverterer den til datatypen Dato. Excel konverterer data til tekst, når:
|
|
XML-parserfejl |
XML-parseren kan ikke åbne den angivne XML-fil. Sørg for XML-filen ikke indeholder syntaksfejl, og at XML-formatet er korrekt. |
|
Der blev ikke fundet en XML-tilknytning, der svarer til dataene |
Dette problem kan opstå, når du markerer mere end én XML-datafil til at importere, og Excel ikke kan finde en tilsvarende XML-tilknytning til en af filerne. Importér et passende skema for filen angivet på titellinjen i dialogboksen først, og forsøg derefter at importere filen igen. |
|
En XML-tabelstørrelse kan ikke tilpasses for at give plads til data |
Du forsøger at tilføje rækker ved at importere eller føje data til XML-tabellen, men der er ikke plads til, at tabellen udvides. En XML-tabel kan kun udvides nedefra og ned. Der kan f.eks. være et objekt, f.eks. et billede eller en anden tabel, lige under XML-tabellen, der forhindrer XML-tabellen i at blive udvidet. Hvis XML-tabellen skal udvides, overskrider den rækkegrænsen i Excel på 1.048.576. Du kan løse dette problem ved at omarrangere tabellerne og objekterne i regnearket, så XML-tabellen kan udvides nedefra og ned. |
Den angivne XML-filen refererer ikke til et skema
Det XML-fil, du forsøger at åbne, refererer ikke til et XML-skema. For at arbejde med de XML-data, der findes i filen, skal Excel bruge et skema, der er baseret på indholdet af XML-filen. Hvis det pågældende skema er forkert eller utilstrækkeligt, skal du fjerne det fra din projektmappe. Opret derefter en XML-skemafil, og rediger XML-datafilen, så XML-datafilen henviser til skemaet. Få mere at vide under Knytte XML-elementer til celler i en XML-tilknytning.
Bemærk!: Du kan ikke eksportere det Excel-udledte skema som en separat XML-dataskemafil (.xsd). Selvom der findes editorprogrammer til XML-skemaer og andre metoder til oprettelse af en XML-skemafil, er det ikke sikkert, du har nem adgang til dem eller ved, hvordan du bruger dem.
Følg disse trin for at fjerne skemaet, som Excel oprettede fra projektmappen:
-
Klik på Udvikler > Kilde.
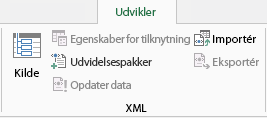
Hvis du ikke kan se fanen Udvikler, skal du se Få vist fanen Udvikler.
-
I opgaveruden XML-kilde skal du klikke på XML-tilknytninger.
-
I dialogboksen XML-tilknytninger skal du klikke på den XML-tilknytning, som Excel oprettede, og derefter klikke på Slet.
Import af flere XML-filer, der bruger det samme navneområde men forskellige skemaer, fungerer ikke som forventet
Når du arbejder med flere XML-datafiler og XML-skemaer, opretter du typisk en XML-tilknytning for hvert skema, tilknytter de ønskede elementer og importerer derefter hver XML-datafil til den relevante XML-tilknytning. Du kan kun bruge ét XML-skema ved hjælp af kommandoen Importér til at åbne flere XML-filer med det samme navneområde. Når du bruger denne kommando til at åbne flere XML-filer, der bruger det samme navneområde, men forskellige skemaer, kan du få uventede resultater. Data kan f.eks. blive overskrevet, eller filerne åbnes ikke.
For at importere flere XML-filer, der bruger det samme navneområde men forskellige XML-skemaer, kan du prøve at bruge kommandoen Fra XML-dataimport (klik på Data > Fra andre kilder). Denne kommando tillader flere XML-filer med det samme navneområde at bruge flere XML-skemaer. Excel opretter en entydig XML-tilknytning for hver XML-datafil, du vil importere.
Bemærk!: Hvis du vil importere flere XML-filer, ikke angiver et navneområde, behandles disse XML-filer, som om de bruger det samme navneområde.
Få vist fanen Udvikler
Hvis du ikke kan se fanen Udvikler, skal du gøre et af følgende for at få den vist:
-
I Excel 2013 og Excel 2010:
-
Klik på Filer > Indstillinger.
-
Klik på kategorien Tilpas båndet.
-
Markér feltet Udvikler under Hovedfaner, og klik på OK.
-
-
I Excel 2007:
-
Klik på Microsoft Office-knappen

-
Klik på kategorien Populære.
-
Markér feltet Vis fanen Udvikler på båndet under De vigtigste indstillinger i Excel, og klik på OK.
-










