I Outlook kan du importere begivenheder fra en .ics-fil til din eksisterende kalender eller abonnere på en iCal-kalender online og modtage automatiske opdateringer.
Tip!:
-
Du kan importere kalendere fra websteder eller kalenderprogrammer, der understøtter .ics-filformatet, f.eks. Apple iCal, Google Kalender og Mozilla Lightning.
-
Du kan søge på internettet efter lister over iCals. Websteder for teatre, sportshold og skoler har ofte et "Føj til kalender"-link, som du kan bruge til at downloade en iCal. Bing har også forslag til kalendere.
Abonnere på en kalender
Bemærk!: Når du abonnerer på en kalender, opdateres din kalender automatisk, hvis den anden kalender opdateres. Dette kan nogle gange tage mere end 24 timer.
-
Log på Outlook.com.
-
Vælg

-
Vælg Tilføj kalender i navigationsruden.
-
Vælg Abonner fra internettet.
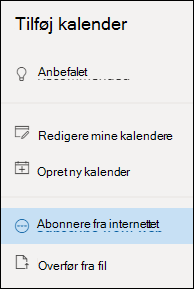
-
Angiv URL-adressen til kalenderen.
-
Vælg Importér.
Bemærk!: Hvis du ikke kan abonnere, kan du prøve at importere kalenderen i stedet ved at følge uploadtrinnene nedenfor.
Upload en kalender fra en fil
Bemærk!: Når du importerer en .ics-fil, opdaterer din kalender ikke de importerede begivenheder, selv hvis kalenderens ejer foretager en opdatering.
-
Find den kalender, du vil tilføje, og gem den på din computer som en .ics-fil.
-
Log på Outlook.com
-
Vælg

-
Vælg Tilføj kalender i navigationsruden.
-
Vælg Upload fra fil.
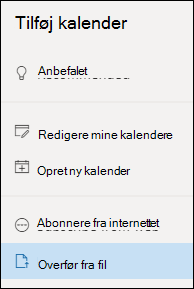
-
Vælg Gennemse, vælg den .ics-fil, du vil overføre, og vælg derefter Åbn.
-
Vælg den kalender, filen skal importeres til, og vælg derefter Importér.
Hvad du skal gøre, hvis du ikke kan se Tilføj kalender
Hvis du har skjult navigationsruden ud for kalenderen, skal du udvide den for at nå funktionen Tilføj kalender .
Hvis du vil udvide navigationsruden, skal du vælge ikonet 
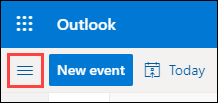
Forskellen på at importere og abonnere på en kalender
Når du importerer en .ics-fil, får du et øjebliksbillede af begivenhederne i kalenderen på importtidspunktet. Kalenderen opdaterer ikke automatisk de importerede begivenheder – også selvom kalenderens ejer foretager en opdatering. Dette er en god måde at føje begivenheder til din eksisterende kalender, der ikke ændres, f.eks. tidevandstabeller eller månens faser.
Hvis du abonnerer på en onlinekalender, forbindes den til din kalender. Når ejeren af en kalender, du abonnerer på, foretager ændringer i begivenhederne, opdaterer Outlook.com din kalender. Dette er en god måde at holde styr på begivenheder, der ændres ofte, f.eks. filmtider eller en skolekalender.
Bemærk!: Denne opdatering kan tage mere end 24 timer, men opdatering bør ske ca. hver tredje time.
Se også
Tilføj en ferie- eller fødselsdagskalender i Outlook.com
Opret, rediger eller slet en mødeindkaldelse eller en aftale i Outlook.com
Del din kalender i Outlook.com
Udskriv mails og kalendere i Outlook.com
Tilføj en kalender i Outlook.com eller Outlook på internettet
Har du brug for mere hjælp?
|
|
Hvis du vil have support i Outlook.com, skal du klikke her eller vælge Hjælp på menulinjen og angive forespørgslen. Hvis du ikke selv kan løse dit problem, skal du rulle ned til Har du stadig brug for hjælp? og vælge Ja. Hvis du vil kontakte os i Outlook.com, skal du logge på. Hvis du ikke kan logge på, skal du klikke her. |
|
|
|
Hvis du har brug for hjælp til din Microsoft-konto og -abonnementer, skal du gå til Konto- og faktureringssupport. |
|
|
|
For at få hjælp og fejlfinding af andre Microsoftprodukter og -tjenester, skal du angive dit problem her. |
|
|
|
Slå spørgsmål op, følg diskussioner, og del din viden i Communityet for Outlook.com. |
Importér en kalender
-
Find den kalender, du vil tilføje, og gem den i en mappe på computeren som en .ics-fil.
-
Log på Outlook på internettet.
-
Klik på ikonet Kalender nederst i navigationsruden.
-
Klik på Tilføj kalender på værktøjslinjen.
-
Klik på Fra fil, klik på Gennemse, vælg en .ics-fil, og klik på Åbn.
-
Klik på pil ned ud for Kalender, og vælg en kalender på listen.
-
Klik på Gem.
Abonnere på en kalender
-
Log på Outlook på internettet.
-
Klik på ikonet Kalender nederst i navigationsruden.
-
Klik på Tilføj kalender på værktøjslinjen.
-
Klik på Fra internettet, og skriv eller kopiér og indsæt kalenderens webadresse i feltet Link til kalenderen.
-
Indtast et navn til den kalender, der linkes til, i feltet Kalendernavn.
-
Klik på Gem.
Bemærk!: Når begivenheder ændres på en iCal, kan det tage mere end 24 timer, før Outlook på internettet opdaterer din kalender.
Tilføj en kalender fra din organisations adressekartotek
-
Gå til værktøjslinjen i kalenderen, og vælg Tilføj kalender > Fra mappe.
-
I feltet Fra mappe skal du skrive navnet på den kalender, du vil tilføje. Outlook på internettet finder automatisk de tilsvarende poster fra organisationens adressekartotek.
-
Vælg den kalender, du vil tilføje, og vælg derefter Åbn.
Forskellen mellem at importere og abonnere
davda Når du importerer en .ics-fil, får du et øjebliksbillede af begivenhederne i kalenderen på importtidspunktet. Kalenderen opdaterer ikke automatisk de importerede begivenheder – også selvom kalenderens ejer foretager en opdatering. Dette er en god måde at tilføje begivenheder, der ikke ændres til din eksisterende kalender, f.eks. tidevandstabeller eller månens faser.
Hvis du abonnerer på en iCal-onlinekalender, forbindes den til din kalender. Når ejeren af en iCal, du abonnerer på, foretager ændringer i begivenhederne, opdaterer Outlook på internettet din kalender. Dette er en god måde at holde styr på begivenheder, der ændres ofte, f.eks. filmtider eller en skolekalender.
Bemærk!: Denne opdatering kan tage mere end 24 timer, selvom opdateringer bør ske ca. hver 6. time.











