Hvis du udfører fejlfinding af Office, og du gerne vil fjerne licensfilerne fra din Mac, kan du bruge værktøjet til fjernelse af licens. Dette fjerner alle licensfiler til Microsoft 365 til Mac helt.
Vigtigt!: Før du bruger værktøjet, skal du sørge for, at du har de rigtige kontooplysninger og den rigtige adgangskode, der er knyttet til din køb af Office, tilgængelig, til når du vil genaktivere.
Dette værktøj kan også hjælpe, hvis du har oprettet et abonnement på Microsoft 365 og tidligere har haft et enkeltstående køb af Microsoft 365 til Mac på computeren, og ikke kan se visse abonnementsfunktioner. Dette kan være fordi din kopi af Office stadig bruger licensen for dit engangskøb og ikke dit abonnement.
Inden du går i gang
1. Kontrollér, hvilken licens din version af Office bruger i øjeblikket. Læs Hvilken version af Office bruger jeg?
Bemærk!: Hvis du leder efter abonnementsfunktioner, og din version anvender en licens til et Microsoft 365-abonnement, skal du ikke udføre resten af disse trin. Du bruger allerede den korrekte licens. Se Hvornår får jeg de nyeste funktioner til Microsoft 365? for at få flere oplysninger om, hvorfor du kan ikke få vist abonnementfunktioner endnu.
2. Hvis du ikke du fjerner Office-apps for at geninstallere dem senere, skal du afslutte af alle Office-apps. Hvis du allerede har fjernet Office, skal du gå til næste trin.
Download og kør værktøjet til fjernelse af licens
1. Download værktøjet til fjernelse af licens.
2. Åbn .pkg-filen fra mappen Downloads på din Mac-computer.
Bemærk!: Hvis du får fejlmeddelelsen "ukendt udvikler", kan du prøve at åbne filen ved at holde Ctrl nede, samtidig med at du klikker på filen > Åbn.
3. Klik på Fortsæt, og følg instruktionerne i installationsguiden.
Advarsel!: Vi anbefaler, at du kontrollerer, at du har de rigtige oplysninger klar ved at logge på Office.com/signin og kontrollerer den licens, du ønsker at aktivere.
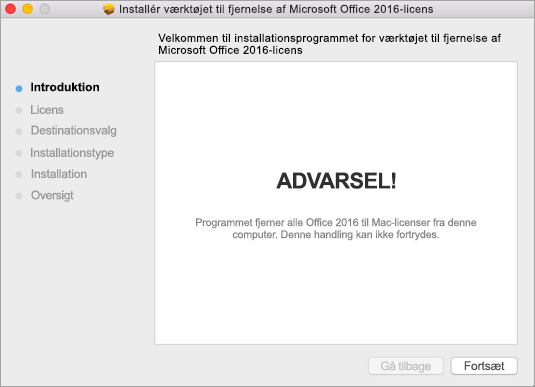
4. Når du er klar til at fuldføre fjernelsen af licens, skal du klikke på Installér. Du skal muligvis angive adgangskoden til din Macs lokale administratorkonto.
Når værktøjet har fjernet licensen, skal du klikke Luk.
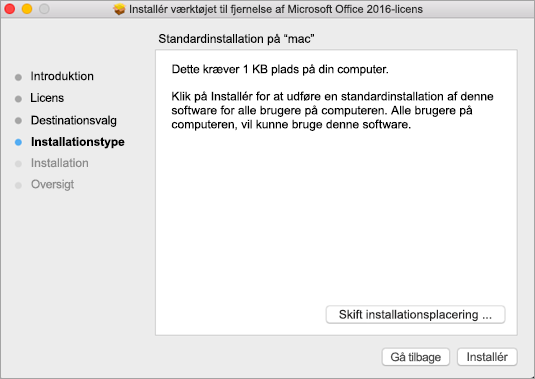
5. 5. Nu kan du åbne enhver Office-app og logge på for at aktivere den mailadresse, der er knyttet til Microsoft 365 til Mac-licensen. Hvis du foretager fejlfinding af et problem, skal du muligvis geninstallere Office, før du logger på.
Når du har aktiveret Office, skal du genstarte computeren, og derefter er du klar!
Bemærk!: Hvis din konto både har en Microsoft 365 til Mac-licens og et engangskøb, der er knyttet til den, bliver du bedt om at vælge, hvilken licens du bruge til aktivering. Vi anbefaler altid at vælge Microsoft 365 til Mac, hvis det er muligt.
6. Fjern værktøjet til fjernelse af licens ved at trække filen Microsoft_Office_License_Removal fra Finder > Downloads til Papirkurv.
Se også
Hvad er abonnementsfunktionerne til Microsoft 365 på en Mac?











