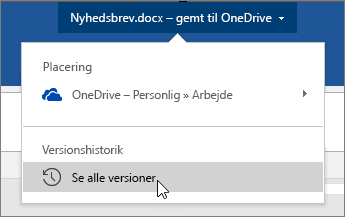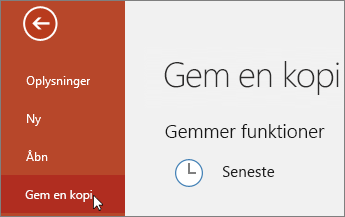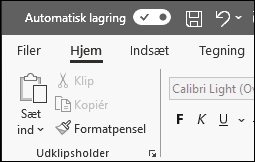
Automatisk lagring er en ny funktion, der er tilgængelig i Excel, Word og PowerPoint til Microsoft 365-abonnenter. Funktionen gemmer automatisk din fil med få sekunders mellemrum, mens du arbejder.
Automatisk lagring er som standard slået til i Microsoft 365, når en fil gemmes på OneDrive, OneDrive for Business eller SharePoint Online.
Vigtigt!: Bruger du Filer > Gem som, efter du har foretaget ændringer til et oprindeligt dokument eller en oprindelig skabelon? Hvis det er tilfældet, anbefaler vi at bruge Filer > Gem en kopi , før du foretager dine ændringer. På denne måde overskriver Automatisk lagring ikke den oprindelige fil med ændringerne. Hvis Automatisk lagring overskrev filen med dine ændringer, skal du se afsnittet nedenfor, "Jeg ville ikke gemme mine ændringer, hvordan går jeg tilbage?"
I Windows er Automatisk lagring tilgængelig i Excel, Word og PowerPoint til Microsoft 365-abonnenter. Her er nogle ofte stillede spørgsmål om det.
Du kan gendanne en tidligere version af filen ved hjælp af versionshistorik.
|
|
Klik på filnavnet øverst i vinduet, og klik derefter på Versionshistorik. Gennemgå datoer og klokkeslæt for at finde den version, du vil gendanne, og klik derefter på Åbn version. Et andet vindue åbner, der viser filversionen. Klik på knappen Gendan, hvis du vil vende tilbage til denne version. For at få flere oplysninger om versionshistorik skal du læse Se tidligere versioner af Office-filer. |
Når du åbner en fil og foretager dine første ændringer, gemmer Automatisk lagring disse ændringer, og der føjes en ny version af filen til versionshistorikken. Selvom Automatisk lagring jævnligt gemmer dine ændringer i filen, føjes nye versioner efterfølgende kun til versionshistorikken med jævne mellemrum (omkring hvert 10. minut) i resten af redigeringssessionen.
Hvis du er ejeren af filen, kan du indstille filen til altid at åbne som skrivebeskyttet. Når brugere åbner en fil med denne indstilling, kan de ikke gemme ændringer i filen, medmindre de specifikt aktiverer redigering. Hvis du vil slå denne indstilling til for en fil, skal du gå til Filer> Oplysninger > Beskyt dokument > Åbn altid som skrivebeskyttet. For at deaktivere den igen senere skal du blot gentage processen.
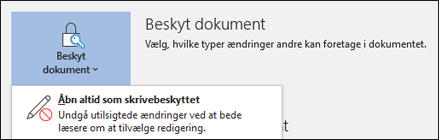
Der findes andre måder at beskytte filen mod redigering. Hvis filen er på OneDrive, kan du ændre tilladelser for filen. Hvis filen er på SharePoint, kan du konfigurere et bibliotek til udtjekning.
|
|
Gem som er ikke i menuen Filer, når du åbner et dokument fra OneDrive, OneDrive for Business eller SharePoint Online. I disse tilfælde vises kommandoen Gem en kopi i menuen Filer i stedet. |
Bruger du Gem som meget? Mange personer er vant til at arbejde på en fil og så bruge Filer > Gem for at gemme ændringerne i kopien og ikke i den oprindelige fil. Når automatisk lagring er slået til, gemmes dine ændringer kontinuerligt i den oprindelige fil. Vi anbefaler derfor at bruge Filer > Gem en kopi , inden du foretager ændringer, hvis du ønsker, at dine ændringer skal gælde for kopien og ikke den oprindelige fil.
Automatisk lagring vises i øverste venstre hjørne på titellinjen, hvis du er Microsoft 365-abonnent, og du har den nyeste version af Excel, Word og PowerPoint til Windows installeret. Bemærk, at hvis du har en arbejds- eller skolekonto, kan din administrator styre, hvilken version af Office du kan installere, og det er muligvis ikke den nyeste version. Se Hvornår får jeg de nyeste funktioner i Microsoft 365?.
Hvis du ikke er abonnent, så bare rolig. Der er stadig Automatisk gendannelse. Automatisk gendannelse beskytter filer i tilfælde af nedbrud. Hvis du åbner filen igen efter nedbrud, vises en version af filen med dine seneste ændringer i ruden Dokumentgendannelse. Du kan få mere at vide om, hvordan du slår funktionen til i Beskyt dine filer, hvis din computer går ned.
Du kan selvfølgelig også gemme manuelt, som du altid har gjort, ved enten at trykke på Ctrl+S, når du klikker på knappen Gem , eller ved at gå til Filer > Gem.
Automatisk lagring er aktiveret, når du arbejder på en fil, der er gemt på OneDrive, OneDrive for Business eller SharePoint Online. Hvis filen er gemt et andet sted (eller hvis den slet ikke er blevet gemt endnu), så er Automatisk lagring deaktiveret. Dette sker, hvis din fil ligger på et SharePoint-websted i det lokale miljø, en filserver, en anden skylagringstjeneste eller på en lokal sti, som f.eks. C:\.
Der er andre årsager til, at Automatisk lagring kan være slået fra. Her er nogle almindelige årsager til, at funktionen er deaktiveret:
-
Filen er i et ældre format, f.eks. .xls, .ppt eller .doc.
-
Filen findes i en lokal OneDrive-mappe, og OneDrive-synkronisering er sat på pause.
-
Din fil bliver synkroniseret af en ældre version af OneDrive-synkroniseringsapp. Se Synkronisering af filer med OneDrive i Windows for at få flere oplysninger om opdatering af OneDrive.
-
Filen er integreret i en anden Office-fil.
-
Præsentationen er i slideshowtilstand.
Hvis du bruger Excel, og du har prøvet ovenstående, har du muligvis en fil med funktioner, der ikke understøttes af Automatisk lagring. For at gøre det muligt skal du benytte en eller flere af følgende fremgangsmåder:
-
Deaktivere funktionen Delt projektmappe. Denne funktion er en ældre delingsmetode. Den har mange begrænsninger og er blevet erstattet af samtidig redigering.
-
Fjerne filens adgangskodekryptering (om muligt): Gå til Filer > Info > Beskyt projektmappe. Slet adgangskoden, og klik på OK.
-
Fjerne begrænset adgang (om muligt): Gå til Filer > Info > Beskyt projektmappe > Begræns adgang, og klik på Ubegrænset adgang.
-
Hvis du åbner et snapshot af en projektmappe fra SharePoint, kan du vælge at åbne filen i stedet for snapshottet.
-
Deaktiver indstillingen Opdater data ved åbning af fil på alle tabeller og pivottabeller i filen. Markér tabellen eller pivottabellen, og gå derefter til Tabelværktøjer – Design > Opdater > Forbindelsesegenskaber. Fjern derefter markeringen i afkrydsningsfeltet Opdater data ved åbning af fil.
-
Deaktiver et tilføjelsesprogram, der slår Automatisk lagring fra. Vælg Filer > Indstillinger > Tilføjelsesprogrammer > Excel-tilføjelsesprogrammer > Gå, og fjern derefter markeringen i afkrydsningsfeltet for tilføjelsesprogrammet.
Det nemmeste er at slå Automatisk lagring fra, før du foretager dine ændringer. Hvis ændringerne er midlertidige, og derfor ikke skal gemmes, skal du nu lukke filen. Klik derefter på Nej, når du bliver spurgt, om du vil gemme. Hvis du vil gemme ændringerne, skal du bare slå Automatisk lagring til igen.
Du kan slå Automatisk lagring fra, hvis du ikke vil gemme kontinuerligt, og du ikke ønsker at vise andre dine ændringer. Når du er klar, skal du derefter klikke på Gem (eller trykke på Ctrl+S) for at gemme og vise ændringerne for andre, der arbejder på filen. (Du kan også vælge at slå Automatisk lagring til igen for at gemme og dele dine ændringer.)
Som standard er Automatisk lagring altid slået til for filer, der er i Microsoft Cloud. Men hvis du slår Automatisk lagring fra for en særskilt fil, vil programmet huske og beholde denne indstilling, hver gang du genåbner filen. Hvis du slår funktionen til igen for en fil, husker den det for den pågældende fil.
Når Automatisk lagring er slået fra, fungerer Automatisk gendannelse stadigvæk i tilfælde af systemnedbrud, mens filen er åben.
Hvis du slår Automatisk lagring fra for en særskilt fil, vil programmet huske at funktionen skal være slået fra, hver gang du åbner filen. Hvis du slår funktionen til igen for en særskilt fil, husker den det for den pågældende fil.
Hvis du vil slå Automatisk lagring fra som standard for alle filer, skal du gå til Filer > Indstillinger > Gem og fjerne markeringen i afkrydsningsfeltet ud for Slå som standard automatisk lagring af OneDrive- og SharePoint Online-filer til i <program>.
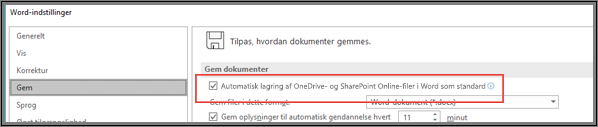
Genstart Word (eller det givne program, du befinder dig i), så træder ændringen i kraft.
Bemærkninger!:
-
Hvis du vil slå Automatisk lagring fra som standard for alle Office-programmer, som f.eks. PowerPoint og Excel, så skal du gentage fremgangsmåden for hver af disse programmer.
-
Hvis du stadig vil have, at individuelle filer lagres automatisk, kan du åbne disse filer og manuelt slå Automatisk lagring til for disse filer.
I Mac er Automatisk lagring tilgængelig i Excel, Word og PowerPoint til Microsoft 365-abonnenter. Her er nogle ofte stillede spørgsmål om det.
Du kan gendanne en tidligere version af filen. Dette gør den ældre version til den aktuelle version. Klik på Filer > Gennemse versionshistorik. I ruden Versionshistorik skal du gennemgå datoer og klokkeslæt for at finde den version, du vil gendanne, og derefter klikke på Åbn version. Et andet vindue åbnes. Klik på knappen Gendan, hvis du vil vende tilbage til denne version.
Hvis filen er på OneDrive, kan du ændre tilladelser for filen. Hvis filen er på SharePoint, kan du konfigurere et bibliotek til udtjekning.
Gem som er ikke i menuen Filer, når du åbner et dokument fra OneDrive, OneDrive for Business eller SharePoint Online. I disse tilfælde vises kommandoen Gem en kopi i menuen Filer i stedet.
Bruger du Gem som meget? Mange personer er vant til at arbejde på en fil og så bruge Filer > Gem for at gemme ændringerne i kopien og ikke i den oprindelige fil. Når automatisk lagring er slået til, gemmes dine ændringer kontinuerligt i den oprindelige fil. Vi anbefaler derfor at bruge Filer > Gem en kopi straks, hvis du ønsker, at dine ændringer skal gælde for kopien og ikke den oprindelige fil.
Automatisk lagring vises i øverste venstre hjørne, hvis du er Microsoft 365-abonnent, og du har den nyeste version af Excel, Word og PowerPoint til Microsoft 365 installeret. Bemærk, at hvis du har en arbejds- eller skolekonto, styrer administratoren muligvis, hvilken version af Office du kan installere, og det er ikke nødvendigvis den nyeste version. Se Hvornår får jeg de nyeste funktioner til Microsoft 365?.
Hvis du ikke er abonnent, så bare rolig. Der er stadig Automatisk gendannelse. Automatisk gendannelse beskytter filer i tilfælde af nedbrud. Hvis du åbner filen igen efter nedbrud, vises en version af filen med dine seneste ændringer i ruden Dokumentgendannelse. Du kan få mere at vide om, hvordan du slår det til under Gendan filer i Office til Mac.
Automatisk lagring er aktiveret, når du arbejder på en fil, der er gemt på OneDrive, OneDrive for Business eller SharePoint Online. Hvis filen er gemt et andet sted (eller den slet ikke er blevet gemt endnu), så er Automatisk lagring deaktiveret. Dette sker, hvis din fil ligger på et SharePoint-websted i det lokale miljø, en filserver eller er gemt på en lokal computer.
Desuden skal du åbne filen fra menuen Filer i Word, Excel eller PowerPoint, for at Automatisk lagring er aktiveret.
Bemærk!: Hvis din Filer > Åbn ser ud som på billedet nedenfor, skal du klikke på knappen Onlineplaceringer og vælge din OneDrive- eller SharePoint-fil her, for at Automatisk lagring virker.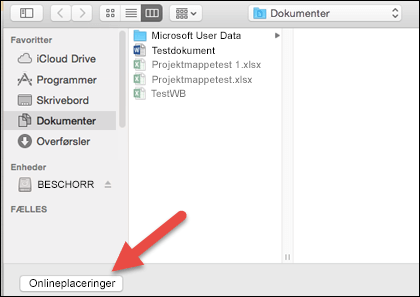
Der er andre årsager til, at Automatisk lagring kan være slået fra. Her er en liste over almindelige årsager til, at det er deaktiveret:
-
Filen er i et ældre format, f.eks. .xls, .ppt eller .doc.
-
Filen findes i en lokal OneDrive-mappe, og OneDrive-synkronisering er sat på pause.
-
Filen er integreret i en anden Office-fil.
-
Præsentationen er i slideshowtilstand.
Hvis du bruger Excel, og du har prøvet ovenstående, har du muligvis en fil med funktioner, der ikke understøttes af Automatisk lagring. For at gøre det muligt skal du benytte en eller flere af følgende fremgangsmåder:
-
Deaktivere funktionen Delt projektmappe. Denne funktion er en ældre delingsmetode. Den har mange begrænsninger og er blevet erstattet af samtidig redigering.
-
Fjern filens adgangskodekryptering (om muligt): Gå til fanen Gennemse, og klik på Beskyt projektmappe. Slet adgangskoden, og klik på OK.
-
Fjern begrænset adgang (om muligt): Gå til Filer > Begræns tilladelser > Ingen begrænsninger.
-
Hvis du åbner et snapshot af en projektmappe fra SharePoint, kan du vælge at åbne filen i stedet for snapshottet.
-
Deaktiver indstillingen Opdater data ved åbning af fil på alle tabeller og pivottabeller i filen. Markér tabellen eller pivottabellen, og gå derefter til fanen Tabel. Klik på Opdater > Forbindelsesegenskaber, og fjern markeringen i afkrydsningsfeltet Opdater data ved åbning af fil.
-
Deaktiver et tilføjelsesprogram, der forårsager, at Automatisk lagring deaktiveres. Markér Værktøjer > Excel-tilføjelsesprogrammer, og fjern markeringen i afkrydsningsfeltet for tilføjelsesprogrammet.
Det nemmeste er at slå Automatisk lagring fra, før du foretager dine ændringer. Hvis du gerne vil gemme ændringerne, skal du bare slå Automatisk lagring til igen. Hvis du ikke vil gemme ændringerne, skal du lukke filen. Klik derefter på Nej, når du bliver spurgt, om du vil gemme.
Du kan slå Automatisk lagring fra, hvis du ikke vil gemme kontinuerligt, og du ikke ønsker at vise andre dine ændringer. Når du er klar, skal du derefter klikke på Gem for at vise ændringerne for andre, der arbejder på filen. (Du kan også vælge at slå Automatisk lagring til igen for at gemme og dele dine ændringer.)
Som standard er Automatisk lagring altid slået til for filer, der er i skyen. Men hvis du slår Automatisk lagring fra for en fil, vil programmet huske og beholde denne indstilling, hver gang du genåbner filen. Hvis du skifter indstillingen tilbage til til for en fil, beholdes også denne indstilling for den pågældende fil.
Når Automatisk lagring er slået fra, fungerer Automatisk gendannelse stadigvæk i tilfælde af systemnedbrud, mens filen er åben.
Hvis du slår Automatisk lagring Fra for en fil, husker programmet at beholde funktionen slået fra, hver gang du åbner den pågældende fil. Hvis du slår funktionen Til for en fil, husker programmet at beholde funktionen slået til for den pågældende fil.
Hvis du vil slå Automatisk lagring fra som standard for alle filer, skal du gå til Indstillinger > Gem og fjerne markeringen i afkrydsningsfeltet ud for Slå Automatisk lagring til som standard.
Nej. Men du kan slå Automatisk lagring Fra for en fil, hvorefter programmet husker at beholde funktionen slået fra, hver gang du åbner filen. Hvis du slår funktionen Til igen for en fil, husker den det for den pågældende fil.