Bemærk!: Denne artikel er tjent sit formål, og fjernes snart. For at forhindre meddelelser om "Siden blev ikke fundet", fjerner vi de links, som vi kender til. Hvis du har oprettet links til denne side, skal du fjerne dem og sammen vi internettet tilsluttet.
Hvis du ikke har Microsoft® Lync™ 2010-kommunikationssoftware installeret, kan du bruge Microsoft® Lync™ 2010 Attendee, som er en mødeklient, der giver dig mulighed for at deltage i Lync 2010-onlinemøder. En Lync 2010 Attendee-bruger kan deltage i møder ved hjælp af sine firmalegitimationsoplysninger, eller vedkommende kan deltage som gæst.
Lync 2010 Attendee indeholder kommunikationsværktøjer som f.eks. chat i flere dele, computerlyd, video samt samarbejdsværktøjer som skrivebords- og programdeling, fildeling, whiteboard, afstemninger og slidepræsentation.
Dette emne indeholder et par opgaver, som du skal udføre for at begynde at bruge Attendee.
Hvad vil du foretage dig?
Hente Lync 2010 Attendee
Du kan hente Deltager-klienten på en af følgende måder:
-
Supportteamet i din organisation installerer Attendee for dig. Hvis de gør det, kan du se Microsoft Lync 2010 Attendee i Windows menuen Start, hvor du kan åbne den og få vist og ændre indstillinger, hvis det er nødvendigt.
-
Hvis supportteamet har konfigureret Attendee, når du klikker på linket Deltag i onlinemøde i en onlinemødeindkaldelse, bliver du bedt om at downloade og installere Attendee.
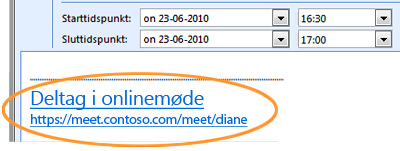
-
Hvis din organisation tillader det, kan du selv installere Attendee fra en downloadside, før du regner med at deltage i et møde. Gå til Microsoft Lync 2010 Attendee – Installation på brugerniveau.
Forberede Lync 2010 Attendee til et møde
Du kan justere forskellige indstillinger som forberedelse til at bruge Attendee. Du kan også justere indstillingerne, når du er i mødet.
-
Klik på Start, klik på Alle programmer, og klik derefter på Microsoft Lync 2010 Attendee. Dialogboksen Lync Attendee – Indstillinger vises.
Indstillingerne Generelt, Personlig, Ringetoner og Lyde, Lydenhed og Videoenhed er de indstillinger, du kan klikke på i dialogboksen Lync Attendee – Indstillinger . Du kan derefter enten gennemse dem for at sikre, at de gælder for det, du vil gøre, eller ændre dem.
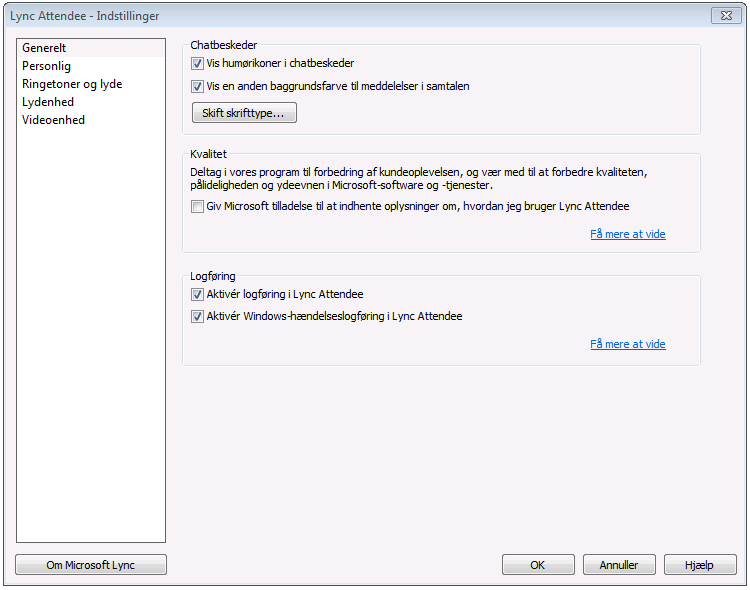
Bemærk!: Du kan deltage i Lync-møder med tidligere versioner af Communicator, men vi anbefaler, at du bruger Lync 2010 for at få den bedste oplevelse. Med Lync 2010 Attendee får du alle mødefunktionerne.
Installere Lync 2010 Attendee, før du deltager i et møde
Som nævnt kan supportteamet i din organisation allerede have installeret og konfigureret Attendee for dig. Hvis de gjorde det, kan du se Microsoft Lync 2010 Attendee i Windows menuen Start, hvor du kan åbne den og få vist og ændre indstillinger, hvis det er nødvendigt.
Eller, hvis din organisation tillader det, kan du downloade og installere Attendee fra downloadsiden på Microsoft Lync 2010 Attendee - Installation på brugerniveau.
Når Deltager er installeret, kan du deltage i et møde som gæst eller godkendt bruger.
Installere Lync 2010 Attendee, mens du deltager i et møde
-
Klik på linket Deltag i onlinemøde i en onlinemødeindkaldelse.
-
Der vises en skærm med instruktioner til at vælge en klient, der skal installeres. Klik på Download og installer Lync Attendee.

-
En webside med et link til download og installation åbnes. Følg download- og installationsvejledningen. Når du har fuldført installationen, skal du klikke på Deltag i onlinemøde igen i onlinemødeindkaldelse.
Deltage i et Lync 2010-onlinemøde
Du kan bruge Attendee til at deltage i et Lync-onlinemøde som gæst eller godkendt bruger ved at følge disse trin.
-
Klik på linket Deltag i onlinemøde i onlinemødeindkaldelse.
-
På logonskærmen Microsoft Lync Attendee skal du vælge Deltag som gæst, skrive dit navn i tekstfeltet og klikke på Deltag. Hvis du vil have mere at vide om konfiguration af tilmeldingsmetoden, skal du se Angive personlige indstillinger i Lync 2010 Attendee.
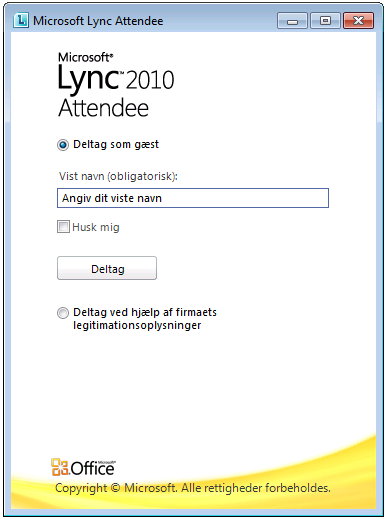
Du kan få generelle oplysninger om at deltage i møder i:
Deltage fra en computer, hvor Lync 2010 ikke er installeret, hvis du kører Microsoft® Lync™ Server 2010.
Deltage fra en computer, hvor Lync Online ikke er installeret, hvis du kører Lync Online.
Vent i lobbyen
Afhængigt af hvordan arrangøren har konfigureret mødet, kan du enten deltage i mødet med det samme eller vente i lobbyen, indtil en præsentationsvært giver dig adgang. Du kan kun få adgang af en præsentationsvært eller en arrangør.
Start chat, telefon eller video
Så snart du får adgang til et møde af en præsentationsvært eller en arrangør, får du vist mødevinduet. Du kan derefter bruge chat, lyd, video og få vist, hvad der deles eller præsenteres.
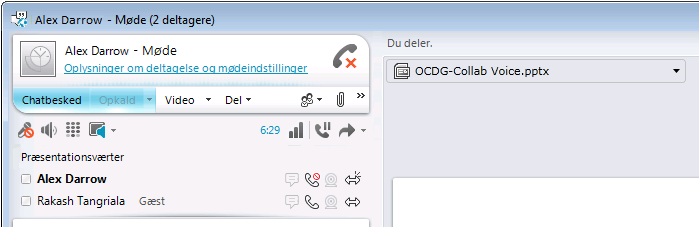
-
Klik på Chat, Telefon eller Video, afhængigt af hvad du vil foretage dig.
Begynd at dele
Hvis du deltager i et møde som præsentationsvært, kan du dele det. Når du er i et møde som deltager, har du ikke mulighed for at dele. For at begynde at bruge en af delingsindstillingerne skal en arrangør eller præsentationsvært gøre dig til præsentationsvært.
-
Klik på Del for at se de tilgængelige delingsaktiviteter.
Du kan få mere at vide om de opgaver, du kan udføre, når du er i delingstilstand, under Arbejde smart: Bruge Lync 2010 Attendee.










