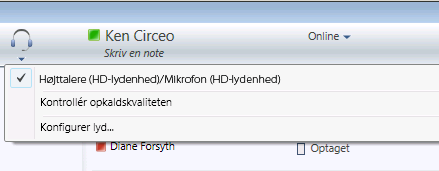Bemærk!: Denne artikel er tjent sit formål, og fjernes snart. For at forhindre meddelelser om "Siden blev ikke fundet", fjerner vi de links, som vi kender til. Hvis du har oprettet links til denne side, skal du fjerne dem og sammen vi internettet tilsluttet.
Denne Hurtig start beskriver de mest almindeligt udførte opgaver, du skal udføre, når du bruger Microsoft® Lync™ 2010 Attendant-kommunikationssoftwaren.
Hvad vil du foretage dig?
Navigere i hovedvinduet
Hovedvinduet består af to dele: samtaleområdet og listen over kontakter. Samtaleområdet er det sted, hvor du administrerer indgående opkald, den aktive samtale og ventende (i venteposition) samtaler.
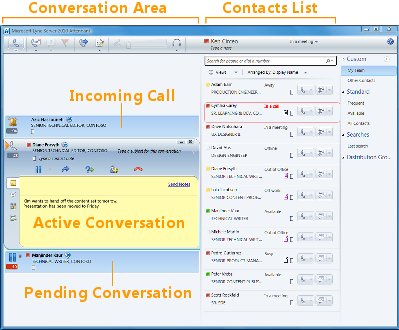
Foretag og besvar opkald
Lync 2010 Attendant indeholder en forenklet grænseflade til at foretage og modtage opkald. Du kan stadig modtage chatbeskeder, mens du er i et opkald.
Foretag et opkald
Hvis du vil ringe til en person på listen over kontakter, skal du dobbeltklikke på personens navn eller klikke på telefonknappen ud for personens navn.

Modtag et opkald
Når nogen ringer til dig, vises der en meddelelse i området Indgående i hovedvinduet. Dobbeltklik et vilkårligt sted på meddelelsen for at besvare opkaldet.

Ring op efter nummer
Skriv tallet i søgefeltet, og dobbeltklik derefter på søgeresultatet.
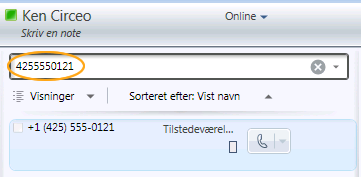
Tag noter under en samtale
Du kan tage noter under en samtale for at huske vigtige elementer. Når samtalen afsluttes, kan du gemme noterne ved at sende dem i en mail.
-
Hvis det er nødvendigt, skal du klikke på knappen Note .
-
Klik et vilkårligt sted i noteområdet, og skriv din note.
-
Hvis du vil sende noter i en mail, skal du klikke på Send noter.
Bemærk!: Dine noter gemmes automatisk som en del af samtaleoversigten, hvis de er aktiveret under Indstillinger.
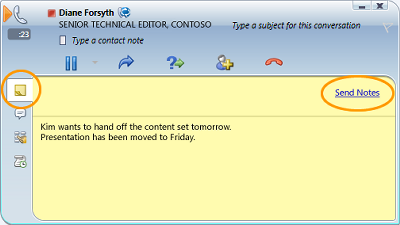
Foretag et telefonmøde
Du kan foretage et telefonmøde med flere kontakter i samtalen.
-
Vælg den eller de kontakter, du vil invitere, fra listen over kontakter. Hold Ctrl nede for at markere flere kontakter.
-
Højreklik på en af de markerede kontakter.
-
Klik på Start et telefonmøde.
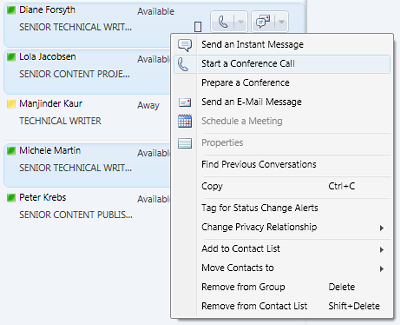
Tilføj kontakter under et telefonmøde
Du kan tilføje kontakter under et telefonmøde.
-
Klik på knappen Tilføj i møde- eller samtalevinduet.

-
Dobbeltklik på kontaktens navn, eller træk kontakten fra listen over kontakter til mødeområdet. Du kan også angive et mobiltelefonnummer ved hjælp af det numeriske tastatur.
Søg efter en kontakt
Du kan søge efter en kontakt ved at skrive personens navn i søgefeltet. Mens du skriver, vises matchende navne på listen over søgeresultater.
-
Skriv navnet på en kontakt i søgefeltet.
-
Find navnet på listen over søgeresultater.
Bemærk!: Det kan tage et minut, før søgningen fuldfører den indledende indeksering.
Sortér dine kontakter
Du kan sortere dine kontakter efter forskellige kriterier, f.eks. visningsnavn, tilgængelighed eller virksomhed. Sortering af dine kontakter gør det nemmere at organisere, finde og oprette forbindelse til dine teammedlemmer hurtigt.
-
Øverst på listen over kontakter skal du klikke på pilen ud for Arrangeret efter. Standardsorteringsrækkefølgen i Attendant er Vist navn.
-
Vælg et sorteringskriterium (f.eks . Tilgængelighed) på rullelisten.
Bemærk!: Du kan ikke skjule kontakter, der har statussen Offline eller Tilstedeværelse ukendt.
Overfør et opkald
Du kan viderestille et opkald til en anden kontakt eller et andet nummer ved at gøre følgende:
-
Klik på knappen Overfør . Du kan også sætte opkaldere i venteposition, før de viderestiller opkaldet, så de ikke hører alt under overførslen.
-
Dobbeltklik på navnet på listen over kontakter, som du vil viderestille opkaldet til.
Opkaldet forsvinder bare fra samtalevinduet. Der vises en fejlmeddelelse, hvis overførslen ikke lykkes.

Skift din lydenhed
Når du er i en lydsamtale, kan du skifte lydenhed uden at afbryde samtalen.
-
Klik på knappen Aktuel enhed på værktøjslinjen øverst.
-
Vælg den relevante enhed på rullelisten.