Bemærk!: Denne artikel er tjent sit formål, og fjernes snart. For at forhindre meddelelser om "Siden blev ikke fundet", fjerner vi de links, som vi kender til. Hvis du har oprettet links til denne side, skal du fjerne dem og sammen vi internettet tilsluttet.
Denne Hurtig start beskriver grundlæggende opgaver for kommunikation ved hjælp af Microsoft® Lync™ 2010-kommunikationssoftwaren. Det forklares, hvordan du kan bruge Lync 2010 til nemt at interagere og samarbejde med personer på din arbejdsplads.
Hvad vil du foretage dig?
Logge på og komme i gang
Hvis du allerede er logget på organisationens netværk, skal du logge på Lync på følgende måde:
-
Klik på Start på proceslinjen i Windows®, klik på Alle programmer, klik på Microsoft Lync, og klik derefter på Microsoft Lync 2010. Hvis dit navn og din tilstedeværelsesstatus vises, når hovedvinduet i Lync åbnes, så er du logget på.
-
Hvis du vil have mere at vide om at logge på Lync, skal du se Logge af og på Lync 2010.
-
-
Klik på tilgængelighedsmenuen under dit navn, og klik derefter enten på din tilstedeværelsesstatus, eller klik på Nulstil status for at lade Lync indstille den automatisk på baggrund af din aktivitet og din kalender i Microsoft® Outlook®.
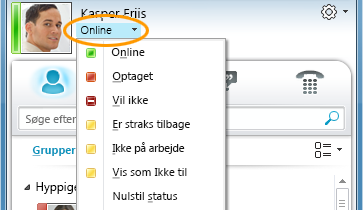
I den følgende tabel beskrives de enkelte indikatorer for tilstedeværelsesstatus, hvad de betyder, og hvordan de indstilles.
|
Tilstedeværelsesstatus |
Beskrivelse |
Sådan indstilles denne status |
|
|
Du er online og kan kontaktes. |
Lync angiver denne status, når programmet registrerer, at du bruger din computer. Du kan også indstille denne status, når du ønsker, at andre skal vide, at du er på kontoret, også selvom computeren er inaktiv. |
|
|
Du er optaget og ønsker ikke at blive afbrudt. |
Lync angiver denne status, når der står i din Outlook-kalender, at du har et møde. Du kan også vælge denne status i rullemenuen. |
|
|
Du er i gang med et Lync-opkald eller -møde og vil ikke forstyrres. |
Lync angiver denne status, når programmet registrerer, at du deltager i et Lync-opkald eller -onlinemøde. |
|
|
Du vil ikke forstyrres og vil kun se meddelelser om samtaler, hvis de sendes af en person i din arbejdsgruppe. |
Du vælger denne status i rullemenuen. |
|
|
Du er væk for computeren i kort tid. |
Du vælger denne status i rullemenuen. |
|
|
Du er logget på computeren, men den er inaktiv, eller også har du været væk fra computeren i en given tidsperiode. |
Lync angiver din status til "inaktiv", når din computer har været inaktiv i fem minutter og til "ikke til stede", når din status har været inaktiv i fem minutter. Hvis du vil ændre disse standardværdier, skal du klikke på knappen Indstillinger |
|
|
Du er ikke på arbejde og kan ikke kontaktes. |
Du vælger denne status i rullemenuen. |
|
|
Du er ikke logget på. Du vises som Offline til de personer, som du har blokeret fra at få vist din tilstedeværelse. |
Lync angiver denne status, når du logger af computeren. |
|
|
Din tilstedeværelse kendes ikke. |
Denne status kan blive vist til kontaktpersoner, der ikke bruger Lync til chat. |
Bemærk!: Den røde stjerne ud for en kontakts status angiver, at vedkommende har aktiveret svar med fraværsmeddelelse i Outlook.
Hvis du vil have mere at vide om at angive din tilstedeværelsesstatus, skal du se Ændre din tilstedeværelsesstatus.
Tilpasse dine kontaktoplysninger
Du kan tilpasse dine kontaktoplysninger, f.eks. din placering, telefonnumre og oplysninger om tilstedeværelse. Du kan f.eks. tilføje dit mobiltelefonnummer og gøre det kun tilgængeligt for at lukke kontakter.
-
Sådan tilføjer du en personlig note, hvor andre kan se, hvad sker der i dag:
-
Klik på notefeltet over dit navn i hovedvinduet i Lync, og skriv derefter en note "Arbejder hjemmefra" eller "Arbejder med en deadline, send en chatbesked i stedet for at kigge forbi.”
-
Hvis du vil fjerne en personlig note, skal du fjerne markeringen i notefeltet, så den er tom (slette indholdet i notefeltet).
-
Hvis du vil angive en placering for at vise folk, hvor du befinder dig i dag, skal du klikke på pilen ud for Angiv din placering eller din aktuelle placering, og derefter skal du klikke på Vis andre min placering i placeringsmenuen (˅). Hvis du vil have mere at vide om at angive din placering, skal du se Angive din placering.
-
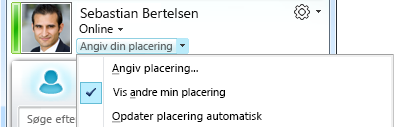
-
Hvis du vil tilføje dit telefonnummer, skal du klikke på knappen Indstillinger

-
Klik på knappen for det telefonnummer, du vil tilføje (f.eks. Arbejdstelefon eller Mobiltelefon).
-
Skriv nummeret i dialogboksen Rediger telefonnummer, og klik derefter på OK. Hvis du vil have mere at vide om at tilføje og ændre telefonnumre, skal du se Angive telefonindstillinger og telefonnumre.
-
Markér afkrydsningsfeltet Medtag på mit visitkort, og klik derefter på OK.
-
Hvis du vil ændre fortrolighedsforholdet til de personer, der skal kunne se dine personlige telefonnumre, skal du højreklikke på kontaktens navn på listen over kontaktpersoner, klikke på Skift fortrolighedsforhold og derefter klikke på Venner og familie.
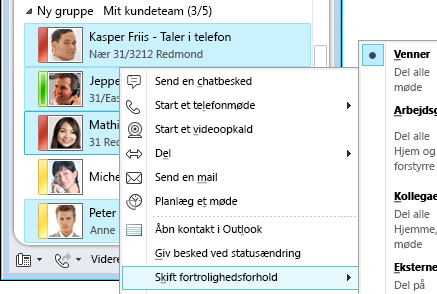
Hvis du vil have mere at vide om tilstedeværelse og fortrolighedsforhold, skal du se Kontrollere adgang til dine oplysninger om tilstedeværelse.
Ændre indstillinger for dit billede
Du kan beslutte, om du vil have vist billeder af kontaktpersonerne. Du kan også ændre dit eget billede eller vælge ikke at vise et.
Skjule kontaktpersonernes billeder
-
Klik på knappen Indstillinger i hovedvinduet i Lync

-
Klik på Personlig i dialogboksen Lync – Indstillinger.
-
Hvis du vil skjule billeder af andre personer, skal du fjerne markeringen i afkrydsningsfeltet Vis fotos af kontaktpersoner under Vis foto og derefter klikke på OK.
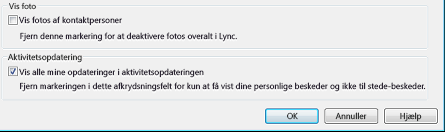
Skjule eller skifte dit billede
-
Klik på knappen Indstillinger i hovedvinduet i Lync

-
Klik på Mit billede i dialogboksen Lync – Indstillinger.
-
Benyt en af følgende fremgangsmåder:
-
Hvis du vil skjule dit billede, skal du klikke på Vis ikke mit billede.
-
Hvis ud vil skifte dit billede, skal du klikke på Vis et billede fra en webadresse, skriv adressen på webstedet, hvor billedet ligger (f.eks. OneDrive eller Facebook), herunder filnavnet, og klik derefter på knappen Opret forbindelse til billede.
-
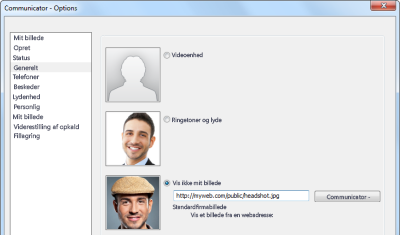
Bemærk!: Billedfilen skal være mindre end 30 KB. Hvis det ønskede billede er større end 30 KB, skal du se Forberede et billede til Lync 2010.
Opbygge listen over kontaktpersoner
Føj personer til listen Kontaktpersoner, hvis du skal kontakte dem ofte, eller hvis du blot ønsker at holde styr på dem.
-
I hovedvinduet i Lync skal du skrive personens navn eller mailadresse i søgefeltet.
-
Højreklik på personen i søgeresultaterne.
-
(Valgfrit) Hvis du skal kontakte personen ofte, skal du klikke på Fastgør til hyppige kontaktpersoner.
-
Føj dem til en gruppe ved at klikke på Føj til listen over kontaktpersoner, og klik derefter på gruppens navn, eller, hvis du ikke har oprettet grupper endnu, skal du klikke på Føj til ny gruppe og give gruppen et navn. Du kan føje flere kontaktpersoner til denne gruppe senere.
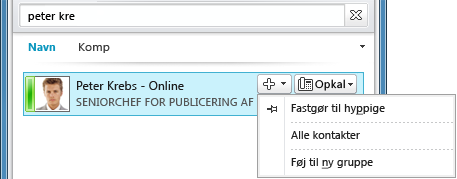
Lync Server 2010 skal muligvis konfigureres, før du kan importere kontaktpersoner og synkronisere lister over kontaktpersoner. Kontakt dit supportteam, hvis du vil vide, hvilke muligheder der findes for netop dit computermiljø.
Sådan slettes eller fjernes en kontakt:
-
Højreklik på den kontakt, du vil fjerne, på listen over kontaktpersoner, og klik derefter på Fjern fra liste over kontaktpersoner.
Hvis du vil have mere at vide om at administrere dine kontaktpersoner, skal du se Administrere dine kontaktpersoner og listen over kontaktpersoner.
Komme i kontakt via chat
Hvis du vil starte en chatsamtale med en person eller grupper i listen over kontaktpersoner, skal du benytte følgende fremgangsmåde:
-
Dobbeltklik på den kontakt, du vil chatte med, på listen over kontaktpersoner i hovedvinduet i Lync. Når du gør dette, åbnes der et samtalevindue.
-
Skriv din meddelelse nederst i samtalevinduet, og tryk derefter på Enter for at sende meddelelsen.
Når den anden person får meddelelsen, kan vedkommende skrive tilbage til dig. Du kan se, når vedkommende skriver, da der vises en besked om, at den anden person skriver.
Du kan bruge ikonerne skrifttype og humørikoner nederst i samtalevinduet til at ændre skrifttype, fremhævning, farve eller anden formatering eller til at føje et humørikon til din chat. Humørikoner i Lync er konfigureret på forhånd og kan ikke ændres eller suppleres. Du kan også kopiere tekst, tabeller eller links fra andre Microsoft Office-programmer og indsætte dem i din chat. Selvom du kan ikke indsætte skærmbilleder, fotos eller grafik direkte i chatvinduet, kan du dele grafik fra chatvinduet på flere måder:
-
Klik på Del, og klik derefter på Skrivebord. Det, der er på din skærm, vises til de andre i din chatsession.
-
Klik på Del, klik på Nyt whiteboard, klik på knappen Indsæt billede nederst på whiteboardet, og gå derefter til og dobbeltklik på det billede, du vil have vist.
I tråd med den tilsigtede brug som en hurtig og uformel kommunikationsmetode er der ingen stavekontrol i chatfunktionen i Lync.
Hvis du vil have mere at vide om at sende en chatbesked, skal du se Oprette og sende en chatbesked.
Sådan inviteres flere personer til en chatsamtale:
-
I hovedvinduet i Lync skal du trække i et kontaktnavn på listen over kontaktpersoner og slippe det i samtalevinduet. Hvis du vil føje kontaktpersoner, som ikke er en del af organisationen (og som du ikke kan sende en chatbesked til), til samtalen via mail, skal du klikke på menuen Indstillinger for personer i samtalevinduet og derefter klikke på Inviter via mail.
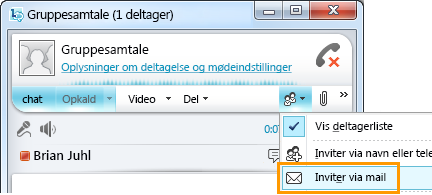
-
Klik på et link i meddelelsen for at deltage (eksterne brugere kan deltage i samtalen, uanset om de har installeret Lync eller ej).
Hvis du vil svare på en chatbesked, skal du dobbeltklikke på den indgående besked, klikke et vilkårligt sted i tekstfeltet i bunden (området med ikoner for skrifttype og humørikoner), skrive dit svar og derefter trykke på Enter på tastaturet.
Tip!: Medmindre du har angivet meddelelser til, at disse beskeder ikke skal vises, når din status er Vil ikke forstyrres, sendes der som standard både en visuel besked, og der afspilles en lyd, når nogen forsøger at kontakte dig via chat. Alligevel kan det ske, at du ikke bemærker en chatanmodning. Du kan prøve følgende for at sikre, at du hører, når du får en vigtig besked om en chatanmodning:
-
Indstil skærmen, således at Lync altid er i forgrunden. Det gør du ved at klikke på rullepilen ud for knappen Indstillinger, klikke på Værktøjer og derefter klikke på Altid øverst.
-
Hvis du bruger flere skærme, skal du gøre det til en vane at flytte hovedvinduet i Lync over på den skærm, du arbejder på.
-
Kontrollér, at der er skruet op for lyden på computerens højttalere og andre lydenheder.
-
Kontrollér, at Lync er konfigureret til at sende vigtige beskeder med lyd. Det gør du ved at klikke på værktøjet Indstillinger, klikke på Ringetoner og lyde, vælge Afspil lyde i Lync (herunder ringetoner for indgående opkald og chatbeskeder) og bekræfte, at de andre afkrydsningsfelter i panelet ikke er markeret.
-
Overvej at vælge en mere karakteristisk eller fremtrædende lyd end standardlyden. Sådan gør du:
-
Klik på knappen Indstillinger, klik på Ringetoner og lyde, klik på knappen Lydindstillinger, og klik derefter på fanen Lyde.
-
Træk i skyderen på panelet Programhændelser ned til Microsoft Lync 2010-posterne.
-
Klik på Indgående chatbesked. I visningen af Lyde nederst i vinduet skal der stå COMMUNICATOR_iminvite.
-
Klik nu på rullepilen ud for den, og lyt til nogle af de andre lyde på listen.
-
Når du finder en lyd, du vil bruge til beskeder om indgående chat, skal du klikke på Anvend. I panelet Programhændelser skal der nu stå Indgående chatbesked, og i panelet Lyde skal der stå navnet på den .wav-fil, du har valgt. Du kan også optage din egen .wav-fil til dette formål og så gennemse for at vælge denne fil som din lyd for besked om indgående chat.
Få vist en oversigt over dine chatsamtaler
Som standard gemmer Lync automatisk en oversigt over dine chatsamtaler. Sådan kan du få du vist eller fortsætte tidligere chatsamtaler:
-
Klik på ikonet Samtaler (over søgefeltet).
Lync viser din samtaleoversigt.
-
Dobbeltklik på den samtale, du vil fortsætte.
Du kan finde flere oplysninger om tidligere samtaler i Finde en tidligere samtale – Lync.
Sådan slettes eller fjernes elementer fra din oversigt over chatsamtaler:
-
Højreklik på den chatbesked, du vil fjerne, i samtaleoversigten, og klik derefter på Slet samtale.
Sådan deaktiveres automatisk lagring af din oversigt over chatsamtaler:
-
Klik på knappen Indstillinger i hovedvinduet i Lync

-
Klik på Personlig i dialogboksen Lync – Indstillinger.
-
Fjern markeringen i afkrydsningsfeltet Gem chatsamtaler i mappen Samtaleoversigt.
















