Bemærk!: Denne artikel er tjent sit formål, og fjernes snart. For at forhindre meddelelser om "Siden blev ikke fundet", fjerner vi de links, som vi kender til. Hvis du har oprettet links til denne side, skal du fjerne dem og sammen vi internettet tilsluttet.
Nogle gange kan det være en god ide at samle dit team til et møde, og teams kan give dig et effektivt virtuelt mødelokale. Du kan planlægge dit møde, holde dit møde, dele skærme og samarbejde i realtid direkte i teams-appen på dit skrivebord.
Planlægge mødet
Når du planlægger dit møde i teams, føjes det automatisk til din kalender, og de deltagere, du tilføjer, modtager invitations meddelelser for også at tilføje dem i deres kalendere.
-
Klik på knappen møder i navigationsruden til venstre
-
Vælg Planlæg et møde
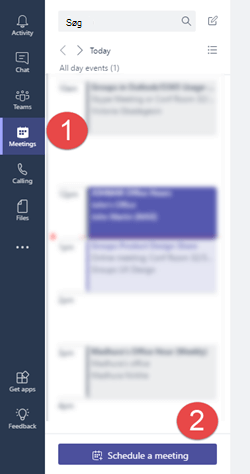
-
Angiv dine mødeoplysninger i de angivne felter. Omfatter
-
Placering er et valgfrit felt. Hvis du blot vil have et onlinemøde uden en fysisk placering, skal du blot lade det være standarden for Microsoft teams-møde. Ellers kan du vælge et mødelokale fra mappen, eller du kan blot skrive en placering manuelt.
-
Du kan forenkle processen med at give folk mulighed for at deltage ved hjælp af Vælg en kanal, du kan mødesmed. Det vil sige, at det dobbelte resultat af annoncering af mødet i kanalen, og at alle i kanalen kan deltage.
-
Inviter personer til at føje bestemte personer til mødet. Dette er nyttigt, hvis du vil sende invitationer til mødet, eller hvis du vil invitere personer uden for dit team til mødet.
-
Hvis du har angivet personer, du vil invitere, kan du klikke på linket Planlægningsassistent for at få hjælp til at vælge et tidspunkt, hvor alle disse personer er tilgængelige for mødet. Hvis dette er et møde, skal du blot markere afkrydsningsfeltet Gentag for at gøre det til et tilbagevendende møde.
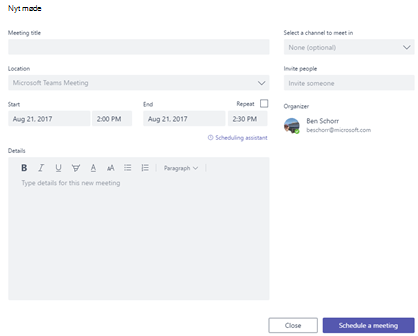
Tip!: Feltet detaljer er et glimrende sted at tilføje en dagsorden for mødet, så din gruppe kan forberede dig på et stykke tid.
-
-
Klik på Planlæg et møde.
Få dit møde
Når det er tid til mødet, har du et par muligheder for at deltage i mødet.
-
Åbn møde begivenheden fra din Outlook-kalender, og klik på Deltag i møde.
-
Gå til fanen møder i Microsoft teams (det samme sted, hvor du har planlagt mødet til at begynde med), og vælg mødet der. Klik på Deltag for at begynde.
-
Hvis mødet blev sendt til en kanal, kan du bare klikke på møde meddelelsen i kanalen og vælge Deltag online.
Når du har oprettet forbindelse til mødet, kan du dele video, dele dit skrivebord og meget mere.
 |
Slå dit kamera til (eller fra) for video møder |
 |
Slå lyden fra (eller til for at slå lyden fra) til din mikrofon |
 |
Dele dit skrivebord, så andre kan se din skærm |
 |
Læg på opkaldet |
Vil du foretage et ad hoc-møde?
Nogle gange i en tekstchat er der et punkt, hvor et hurtigt opkald kan hjælpe med at flytte ting sammen. I dette tilfælde kan du bruge knappen Mød nu 










