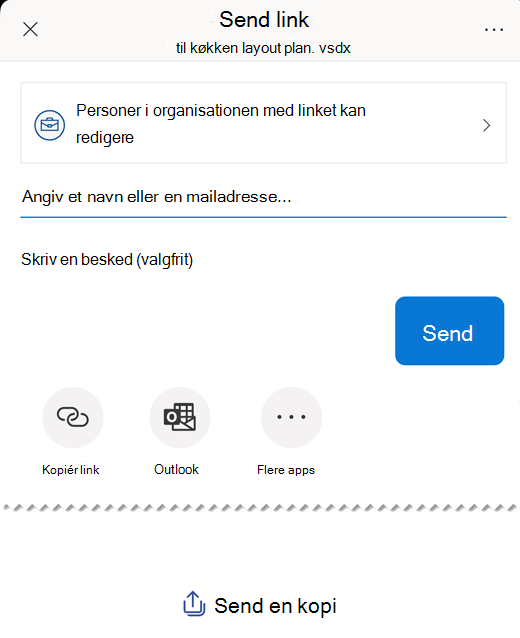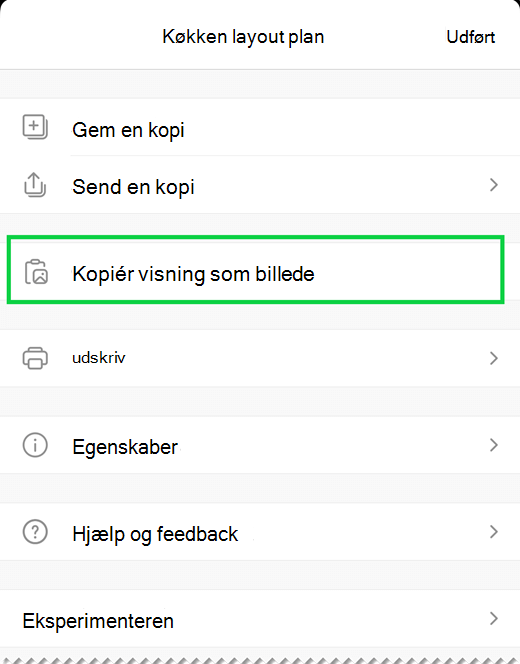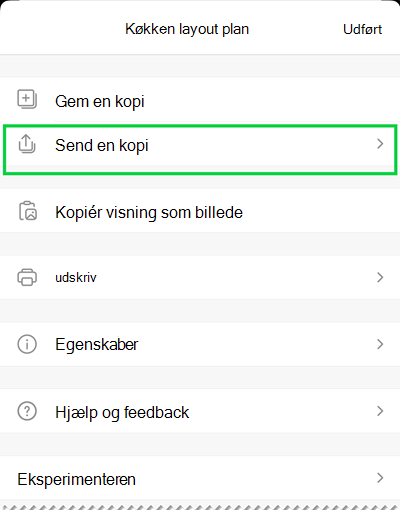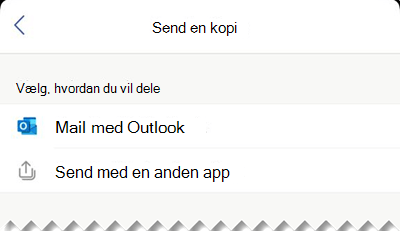Vigtigt!: Den 14. august 2023 udgår Microsoft Visio Viewer-appen og fjernes fra Apple-App Store. På denne dato vil eksisterende installationer af appen på iPhone- og iPad-enheder fortsat fungere. Men med tiden brydes integrationen af appen med tjenester som OneDrive og SharePoint. Desuden har du ikke mulighed for at geninstallere appen på din iOS-enhed, hvis appen er fjernet, eller du har skiftet enheder. I stedet for Visio Viewer til iOS anbefaler vi, at du bruger Visio til internettet. I løbet af de seneste seks år har vi løbende forbedret visnings- og fildelingsoplevelsen i vores webapp til Visio-tegninger, der er gemt i OneDrive og SharePoint. Vi fortsætter med at skabe spændende nyskabelser i Visio til internettet for at forbedre diagramoplevelsen på tværs af enheder. Du kan finde flere oplysninger i Visio Viewer app til iOS udgår fra App Store.
Visio Viewer til iOSgiver dig mulighed for at få vist og dele Visio-diagrammer, der er oprettet i Visio-programmet på computeren. Du skal først overføre en .vsd- eller .vsdx-fil til OneDrive, OneDrive for Business eller SharePoint. Folk kan derefter vise og dele filen i Visio Viewer til iPad eller Visio Viewer til iPhone. Du kan også modtage en .vsd- eller .vsdx-fil som en vedhæftet fil i en mail og derefter trykke på vedhæftelsen for at vise den på din iPad eller iPhone. Vil du gerne vide mere om Visio Viewer til iOS? Se Ofte stillede spørgsmål.
Denne app er kun en fremviser. den giver det dig ikke mulighed for at redigere. Redigering kræver Visio-skrivebordsappen eller Visio til internettet.
Denne artikel indeholder:
Zoome ind på og panorere i et diagram
Zoom ind og ud af et diagram og panorer i det.
Zoom
-
Du zoomer ind ved at berøre diagrammet med to fingre og derefter sprede dem.
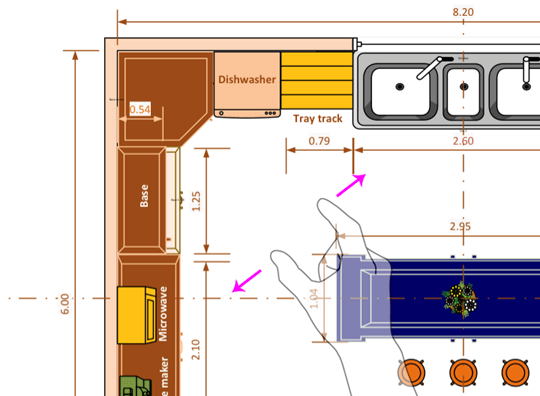
-
Du zoomer ud ved at berøre diagrammet med to fingre og knibe dem sammen.
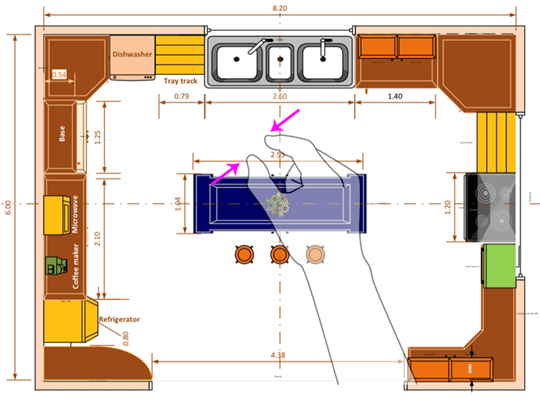
Panorering
-
Hvis Panorer vindue ikke allerede er åbent, skal du trykke på ikonet Vis og sørge for, at det er slået til.
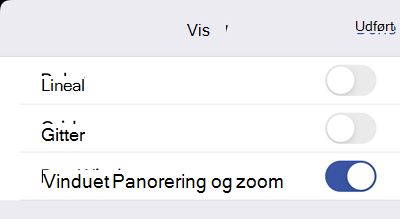
-
Når du panorerer på tværs af dit diagram, skal du holde øje med Panorer vindue i øverste venstre hjørne af skærmen. Det lille fremhævede felt angiver området på siden, der er vist i tegningsvinduet. Du kan flytte det fremhævede felt for henholdsvist at panorere og zoome.
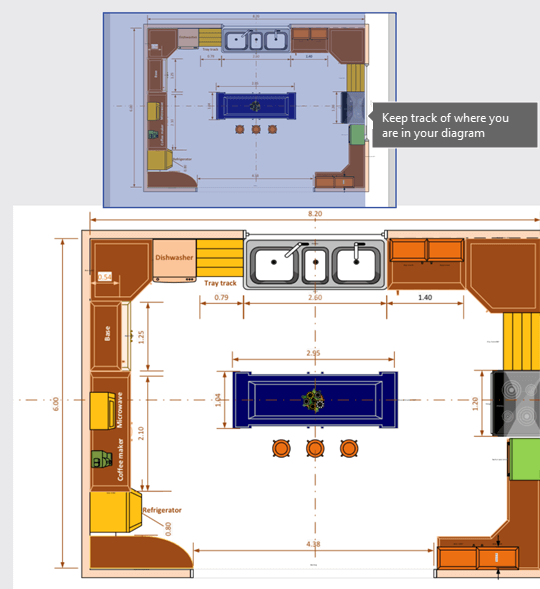
Du kan også trykke på og holde Panorer vindue nede og trække det et vilkårligt sted hen i dit diagram.
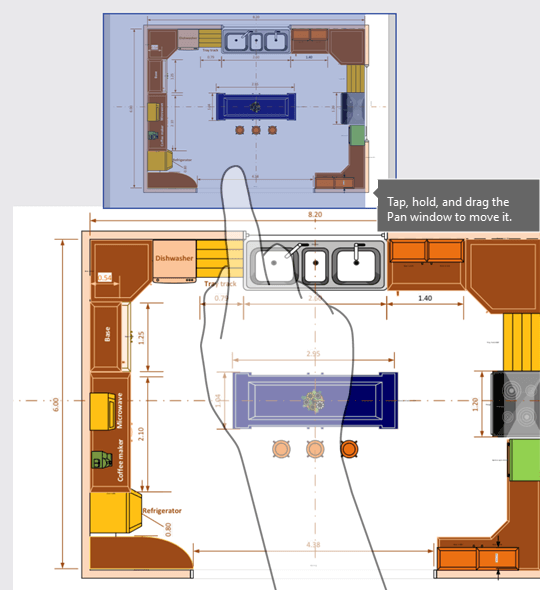
Vis lagene i et diagram
Tryk på ikonet Lag for at vise alle figurlagene i dit diagram.
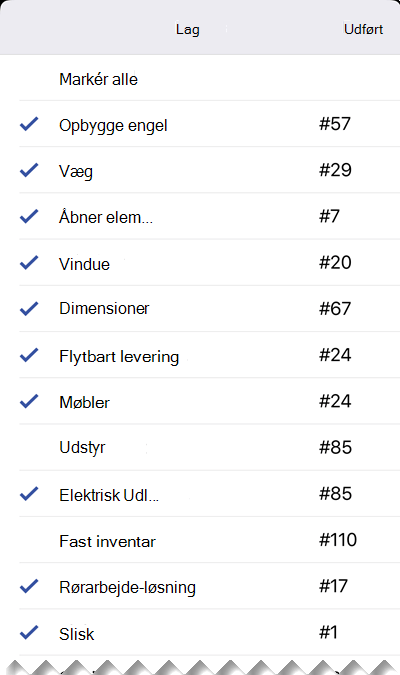
Du kan trykke på markeringen ud for hvert lag for at slå figuren til og fra. Tallet ud for hvert lag repræsenterer antallet af figurer, der findes i dit diagram.
Find figurer i et diagram
-
Tryk på ikonet Søg.

-
Skriv teksten i søgefeltet. Du får vist et tal ud for søgeteksten, som angiver antallet af disse objekter i diagrammet.

-
Brug pilene frem og tilbage til at finde tekst og søge frem i diagrammet.
Gem en kopi af en fil
-
Tryk på ikonet Filer, og tryk derefter på Gem en kopi.
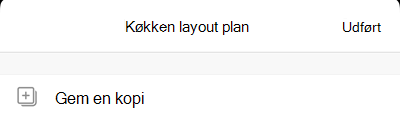
-
Skriv et navn til filen i feltet Navn.
-
Vælg en placering til filen.
-
I det øverste højre hjørne skal du trykke på Gem.
Udskrive et diagram
-
Tryk på ikonet Filer, og tryk derefter på Udskriv.
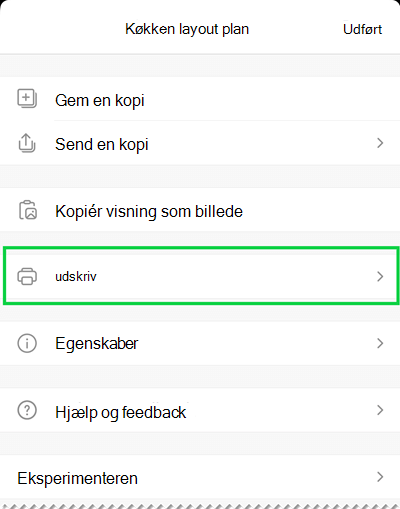
-
Vælg Retning, sidestørrelse i Indstillinger, hvilke sider du vil udskrive, og indstillingen Skalering.
Tryk på Næste.
-
Vælg Printer og antallet af kopier, og udskriv derefter dit diagram på en kompatibel AirPrint-printer.
Brug Mørk tilstand*
I iOS 13.0 og nyere kan du indføre et mørkt, for hele systemet udseende kaldet Mørk tilstand. Dette udseende kan være nyttigt i miljøer med lavt lys. Fra og med version 2.30 understøtter Visio Viewer til iOS Mørk tilstand.
På din enhed skal du gå til Indstillinger > Skærm og lysstyrke for at slå Mørk tilstand til eller fra. Se Brug mørk tilstand på iPhone eller iPad for at få flere oplysninger.
Vi vil gerne høre fra dig.
Vi vil gerne høre om, hvordan din oplevelse har været med Visio Viewer til iPad og Visio Viewer til iPhone. Benyt en af de følgende fremgangsmåder til at sende kommentarer og forslag til vores produktteam:
-
Tryk på ellipsemenuen på filen, og tryk derefter på Hjælp og feedback.
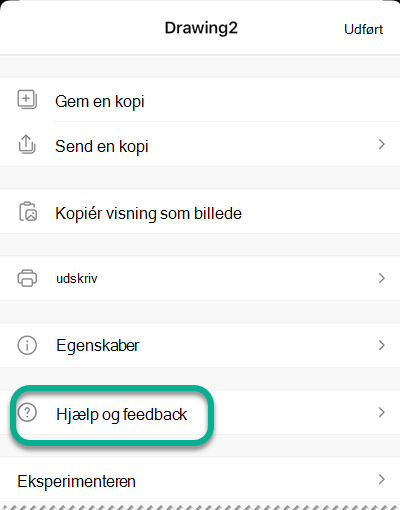
-
Hvis du har en funktion, du gerne vil anmode om, kan du sende os din feedback for at hjælpe os med at prioritere nye funktioner i fremtidige opdateringer. For yderligere oplysninger se Hvordan giver jeg feedback om Microsoft Office.